Have you ever found yourself squinting at your iPhone screen, overwhelmed by the stark contrast and reversed colors? You’re not alone! Inverted colors, a feature designed to aid accessibility, can be a jarring experience for some users. Whether you accidentally switched it on or find the color scheme visually jarring, this comprehensive guide will walk you through turning off inverted colors on your iPhone with ease.

Image: www.wikihow.com
Imagine this: you’re scrolling through your favorite social media app, engrossed in a captivating post, when suddenly the colors invert, leaving you momentarily disoriented. This is a common scenario for many iPhone users who have stumbled upon the inverted colors feature. This accessibility feature, while beneficial for some, can be a frustrating experience for others.
Understanding Inverted Colors: A Feature Designed for Accessibility
Inverted colors, also known as dark mode, is a feature designed to improve the user experience for those with visual impairments. It reverses the colors on the screen, making it easier for individuals with conditions like low vision or sensitivity to bright light to navigate their devices.
The process involves reversing the light and dark elements on the screen, improving contrast and reducing glare. While this feature is a boon for many with visual sensitivities, it can be an unwelcome surprise for those unfamiliar with it. If you’ve encountered this color scheme and are looking to revert to your familiar iPhone display, let’s dive into the steps to disable it.
Turning Off Inverted Colors on Your iPhone
Disabling inverted colors on your iPhone is a simple process, just a few taps away. Here’s how:
Step 1: Access the Settings App
Open the Settings app by tapping its icon, which typically resembles a gear or cogwheel, on your iPhone’s home screen.
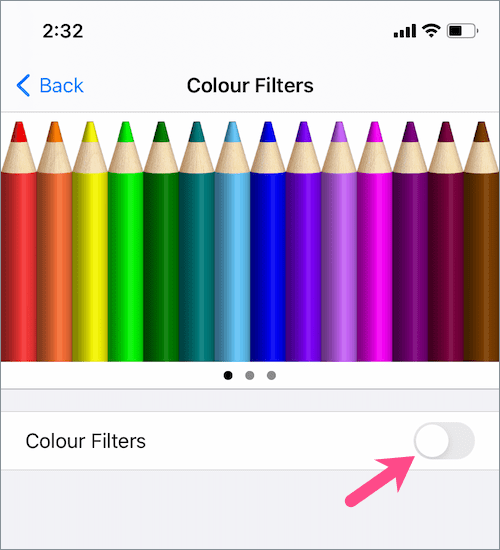
Image: webtrickz.com
Step 2: Navigate to Accessibility
Scroll down the Settings menu and find the “Accessibility” option. This section houses a range of features designed to improve usability and accessibility for everyone.
Step 3: Tap on Display & Text Size
Inside the Accessibility menu, locate and select “Display & Text Size.” This option allows you to customize the appearance of your iPhone’s display, including color settings.
Step 4: Locate Inverted Colors
Within the “Display & Text Size” section, you’ll find the “Inverted Colors” option. Tap on it to access its settings.
Step 5: Disable Inverted Colors
Toggle the “Inverted Colors” switch to the off position. You’ll notice a change in your iPhone’s display as the colors revert to their original settings.
Additional Tips for Managing Your iPhone Display
Once you’ve successfully switched off inverted colors, there are other display settings you can explore to personalize your iPhone experience. Here are a few tips:
Adjust Text Size
If you find the standard text size too small or too large for your preference, you can customize it within the “Display & Text Size” settings. Experiment with different sizes to achieve optimal readability.
Enable Dark Mode
While not the same as inverted colors, dark mode provides a visually appealing alternative with a darker color scheme, reducing eye strain. You can enable dark mode within the “Display & Text Size” settings as well.
FAQ: Answering Your Questions about Inverted Colors
Let’s answer some frequently asked questions about inverted colors on iPhone:
Q: Why are my iPhone colors inverted?
A: Inverted colors may have been activated accidentally or intentionally as a feature for accessibility purposes.
Q: Is there a way to undo inverted colors quickly?
A: Yes, you can temporarily turn off inverted colors by using the accessibility shortcut (triple-clicking the side button). However, this shortcut will only disable the feature temporarily. To permanently disable it, follow the steps outlined above.
Q: How do I know if inverted colors are enabled?
A: If you notice a reversal of colors on your screen, with white text appearing on a black background, for example, then inverted colors are likely enabled on your iPhone. You can also check within the “Accessibility” settings under “Display & Text Size.”
How To Turn Off Inverted Colors On Iphone
Conclusion: Customize Your iPhone Display for Optimal Comfort
By following the steps outlined above, you can easily turn off inverted colors on your iPhone, restoring your familiar display settings. Remember, your iPhone should be a device that caters to your preferences and needs. Experiment with various display settings to optimize your screen for comfort and visual clarity.
Are you interested in learning more about other accessibility features on iPhone? Let us know in the comments below!






