Have you ever found yourself staring at a spreadsheet filled with colorful data, wishing you could quickly analyze it based on those colors? You’re not alone. Excel’s ability to highlight cells with different colors is a fantastic visual tool, but what good is it if you can’t easily calculate the sum of those colored cells? Thankfully, there are some clever ways to sum by color in Excel, making data analysis a breeze. This method is especially useful for situations where you’ve categorized data with different colors, like financial reports, product lists, or project timelines.

Image: earnandexcel.com
Imagine you’re a sales manager reviewing a spreadsheet of monthly sales figures. Each month has a different color based on its performance: green for exceeding target, yellow for meeting target, and red for falling short. You want to know the total sales for months that exceeded the target, represented by the green color. Summing by color in Excel effortlessly gives you that answer.
Unveiling the Power of Sum by Color:
Excel doesn’t have a built-in function that directly sums by color, but don’t despair. We’ll use a combination of VBA code and a powerful feature called the “SumIfs” function to crack this code. Don’t worry, even if you’re new to VBA, you’ll be coding like a pro in no time!
Stepping into the World of VBA:
VBA stands for Visual Basic for Applications. It’s a programming language that makes Excel more powerful, allowing you to automate tasks and create custom functions. This is where we’ll create a user-defined function (UDF) that will do the heavy lifting for us. But first, let’s set the stage by enabling the Developer tab in Excel.
Enabling the Developer Tab in Excel:
Follow these simple steps to reveal the Developer tab:
- Open Excel.
- Click on “File” in the top-left corner.
- Select “Options” from the left-hand menu.
- In the “Options” window, click on “Customize Ribbon.”
- Under “Choose commands from”, select “Developer Tab.”
- Tick the checkbox next to “Developer” and click “OK.”
- Now you’ll see the “Developer” tab appear on the Excel ribbon.
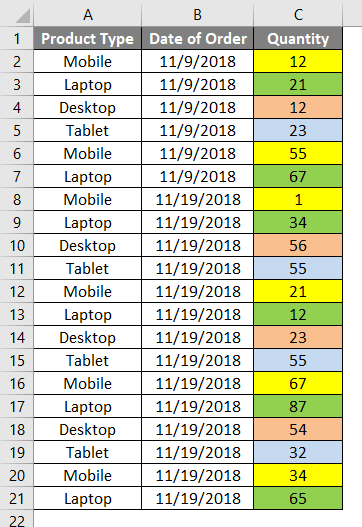
Image: www.educba.com
Writing Your First VBA Code:
With the Developer tab enabled, we’re ready to create our UDF. Let’s create a function called “SumByColor” which will do the magic for us.
Here’s the code for the “SumByColor” function:
Function SumByColor(RangeToSum As Range, ColorIndex As Long) As Double
Dim Cell As Range
Dim Sum As Double
For Each Cell In RangeToSum
If Cell.Interior.ColorIndex = ColorIndex Then
Sum = Sum + Cell.Value
End If
Next Cell
SumByColor = Sum
End Function Let’s break down this code bit by bit:
- **Function SumByColor(RangeToSum As Range, ColorIndex As Long) As Double:** This line defines the function name, its inputs, and its output.
- **”SumByColor”**: This is the name of our user-defined function.
- **”RangeToSum As Range”**: This indicates the range of cells you want to sum. It needs to be a valid range in your spreadsheet.
- **”ColorIndex As Long”**: This is the key! It’s the color index that you want to sum. You can find the color index for a specific color by selecting a coloured cell. Then in the “Format Cells” window under the “Fill” tab, you’ll see “Color Index.”
- **”As Double”**: This tells Excel that the function will return a numeric value.
- **Dim Cell As Range:** This line declares a variable called “Cell” of type “Range” to represent each individual cell within the “RangeToSum.”
- **Dim Sum As Double:** This line declares a variable called “Sum” of type “Double” to store the running total.
- **For Each Cell In RangeToSum:** This loop iterates through each cell in the specified range.
- **If Cell.Interior.ColorIndex = ColorIndex Then:** This line checks if the color index of the current cell matches the “ColorIndex” input.
- **Sum = Sum + Cell.Value:** If the color index matches, the current cell’s value is added to the “Sum” variable.
- **Next Cell:** This moves the loop to the next cell in the range.
- **SumByColor = Sum:** The final calculated “Sum” is assigned to the “SumByColor” function, which is the result returned to the spreadsheet.
- **End Function:** This line marks the end of the function definition.
Putting Your VBA Masterpiece to Work:
You’ve now created a powerful tool, “SumByColor,” that can easily sum cells based on their color. To put it to use, follow these steps:
- In your spreadsheet, select an empty cell where you want to display the sum.
- Type the following formula into the cell:
- **=SumByColor(A1:A10, 3)**
- Replace “A1:A10” with the actual range of cells you want to sum.
- Replace “3” with the color index of the cells you want to sum. You can find the color index by selecting a cell with that color and checking its “Color Index” in the “Format Cells” window.
- Press Enter. Excel will calculate the sum of all cells in the specified range that have the specified color.
Beyond the Basics: Advanced Techniques for Data Analysis:
With the power of VBA, you can further enhance your data analysis skills. Here are some advanced techniques that can be applied to color-based calculations:
- **Average By Color:** Using VBA, you can create a function like “AvgByColor” to calculate the average value of cells based on their color.
- **Count By Color:** Similarly, you can build a function like “CountByColor” to count the number of cells with a specific color.
- **Conditional Formatting Integration:** You can incorporate conditional formatting into your VBA code to automatically color cells based on criteria, further simplifying your data analysis process.
- **Filtering by Color:** By combining VBA with Excel’s existing filtering capabilities, you can create custom filters that isolate rows based on cell color.
Excel Guru Tips:
Here are some tips from experienced Excel users to make your sum by color calculations even more powerful:
- **Consistency is Key:** Ensure that your data is consistently colored within each category for accurate calculations. Using Excel’s “Format Painter” can help you replicate formatting quickly.
- **Color Palette Considerations:** Choose a color palette that provides clear visual distinction between categories and avoid using similar shades that might lead to confusion.
- **VBA’s Powerhouse Potential:** Remember that “SumByColor” is just the starting point. With VBA, you can create bespoke functions tailored to your specific data analysis needs.
How To Sum By Color In Excel
Summing Up (Literally!):
Summing by color in Excel unlocks a new dimension for data visualization and analysis. It’s a powerful technique that can save you time and effort, helping you extract meaningful insights from your data. With the help of VBA and a bit of coding know-how, you can create custom functions like “SumByColor” to analyze your data by color, enhancing your overall Excel skills. Just imagine the possibilities! Start playing with colors and unleashing the power of Excel’s hidden magic.






