Imagine you’ve meticulously crafted a logo in Photoshop, but something’s missing. The color just doesn’t pop, doesn’t convey the right feeling. Or perhaps you’re designing a website layout and need to tweak the color of a button for a more modern look. In these moments, understanding how to change the color of a shape in Photoshop becomes a crucial skill. This guide will walk you through the process, empowering you to easily adjust colors and achieve your desired visual impact.

Image: www.themetapictures.com
Changing the color of a shape in Photoshop is a fundamental skill every designer needs. It’s not just about aesthetics; it’s about communicating a message, evoking emotions, and creating a cohesive visual identity. Whether you’re a design novice or a seasoned professional, this guide will offer practical knowledge and techniques to elevate your Photoshop skills.
Understanding Shape Layers
Before diving into color manipulation, let’s grasp the concept of shape layers in Photoshop. These layers, unlike regular image layers, are vector-based, meaning they’re defined by mathematical equations rather than pixels. This makes them incredibly versatile. They can be resized, scaled, and transformed without losing quality, a critical advantage over pixel-based images.
Photoshop offers various tools to create shapes, including:
- Rectangle Tool: For creating precise squares and rectangles.
- Rounded Rectangle Tool: For adding rounded corners to your shapes.
- Ellipse Tool: For creating perfect circles and ovals.
- Polygon Tool: For constructing polygons with customizable sides.
- Custom Shape Tool: For utilizing a wide range of predefined shapes or drawing your own custom shapes.
Methods to Change Shape Colors in Photoshop
There are several methods to change the color of a shape in Photoshop, each offering unique advantages:
1. Using the Fill Tool
This straightforward method is ideal for quickly changing the color of a single shape layer.
- Select the Shape Layer: Click on the shape layer in the Layers panel to activate it.
- Choose the Fill Tool: Locate the Fill Tool (filled paint bucket icon) in the Tools panel.
- Select a Color: Choose your desired color from the Color Picker or the Swatches panel.
- Click Inside the Shape: Click directly inside the shape you want to color. The Fill Tool will automatically paint the entire shape with your selected color.
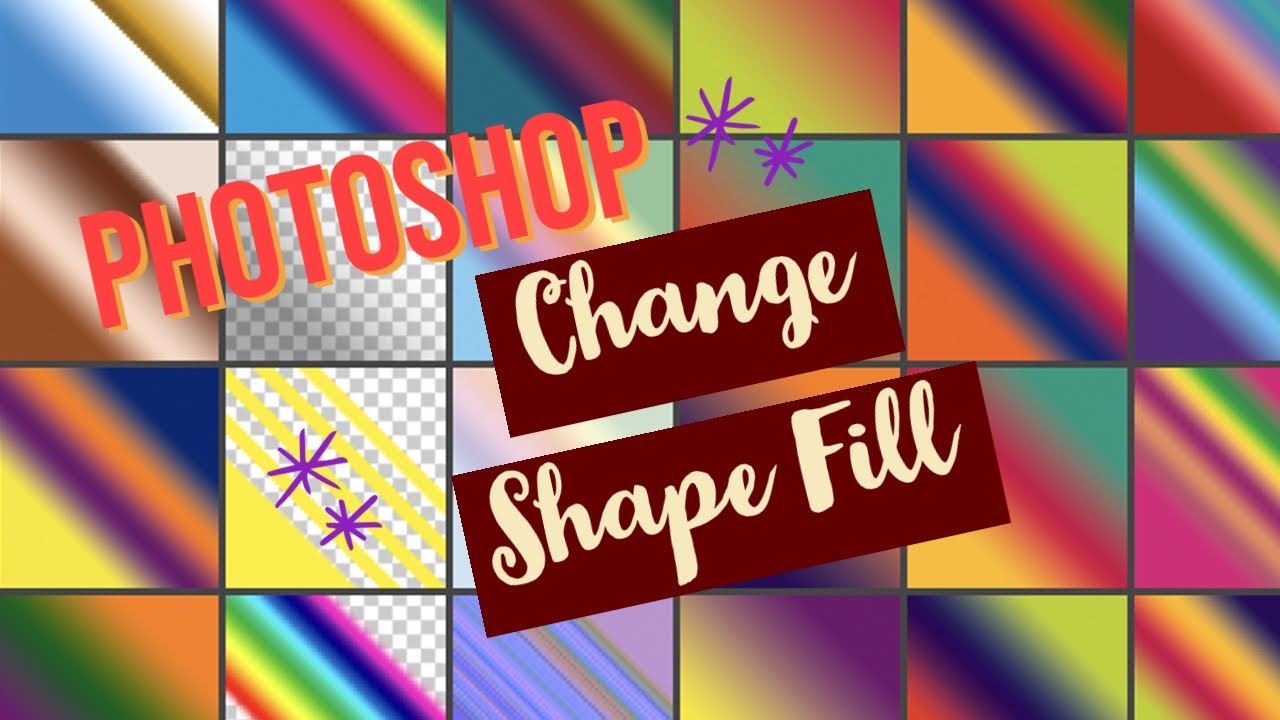
Image: www.youtube.com
2. Adjusting the Fill Color in the Properties Panel
This method offers granular control over the color of your shape and is particularly useful when you need to modify multiple shapes at once or adjust the color’s opacity.
- Select the Shape Layer: Click on the shape layer in the Layers panel.
- Open Properties Panel: In the top menu, click on “Window” and then select “Properties.”
- Locate the Fill Option: In the Properties panel, you’ll find an option for “Fill.” Click on the colored square next to it to open the Color Picker.
- Choose your Color: Select your desired color in the Color Picker.
- Opacity Control: Adjust the Opacity slider to fine-tune the transparency of your shape’s color.
3. Utilizing the Color Overlay Layer Style
This method adds a layer of color on top of your shape, allowing you to experiment with various color effects without altering the original shape color.
- Right-Click Shape Layer: Right-click on your shape layer in the Layers panel.
- Select Blending Options: Choose “Blending Options” from the context menu.
- Apply Color Overlay: In the Blending Options window, navigate to the “Layer Style” section and select “Color Overlay.”
- Choose Color: Click the colored square to open the Color Picker and select your desired color.
- Opacity Control: Adjust the Opacity slider to control the intensity of the overlay effect.
4. Employing the Hue/Saturation Adjustment Layer
This technique allows for non-destructive color manipulation, meaning changes are applied to the shape without permanently altering its original color.
- Create Adjustment Layer: At the bottom of the Layers panel, click the “Create New Fill or Adjustment Layer” icon and select “Hue/Saturation.”
- Target Shape Layer: In the “Properties” panel, choose your shape layer from the dropdown menu titled “Adjust Layer.”
- Adjust Hue, Saturation, and Lightness: Experiment with the Hue, Saturation, and Lightness sliders to fine-tune your desired color transformation.
Applying Color Theory: Choosing the Right Hue, Saturation, and Lightness
Now, you understand the mechanics of changing shape colors in Photoshop. But how do you choose the right colors to achieve your desired visual impact? This is where color theory comes in. It’s a powerful tool that, when understood, can greatly enhance your design choices.
- Hue: This refers to the pure color, represented on a color wheel. For example, red, blue, green, yellow are all pure hues.
- Saturation: This determines the intensity or purity of a hue. A fully saturated color is vivid and bright, while a desaturated color appears more muted and grayish.
- Lightness: This indicates how light or dark a color is. A light color has a high value, while a dark color has a low value.
When changing the color of a shape, consider the emotional impact you want to create:
- Warm Colors: Red, orange, and yellow evoke feelings of warmth, energy, and excitement. They are often used to draw attention or create a sense of urgency.
- Cool Colors: Blue, green, and purple tend to convey calmness, serenity, and tranquility. They are often used to create a sense of space or to evoke a calming atmosphere.
- Neutral Colors: Black, white, and gray act as backgrounds and provide visual balance. They are often used to create contrast or to highlight other colors.
Expert Tips for Effective Color Manipulation
Here are some essential tips to help you master color manipulation in Photoshop:
- Explore Color Palettes: Create and utilize pre-defined color palettes to maintain consistency across your designs. Several online resources and tools offer free and premium color palettes for inspiration.
- Embrace Subtlety: Don’t be afraid to make subtle color adjustments. Sometimes, even a slight tweak in hue, saturation, or lightness can significantly impact the overall visual impact of your design.
- Use Color to Guide the Eye: Draw attention to specific elements by using contrasting colors or color gradients.
- Experiment: Don’t be afraid to play around with different color combinations and effects. Experiment to find what works best for your specific needs.
Beyond Shape Colors: Unleashing the Power of Color in Photoshop
掌握了如何在Photoshop中更改形状颜色之后,您可以更深入地了解如何利用颜色实现更复杂的设计目标。 Photoshop提供了各种工具和技术来操纵颜色,创造出引人入胜的视觉效果:
- Color Adjustment Layers: These layers let you non-destructively modify the color of your entire image without directly affecting the original pixels.
- Gradient Tools: Create smooth transitions between colors, adding depth and visual interest to your designs.
- Color Blending Modes: These modes allow you to combine colors in unique ways, producing effects like overlays, glows, and shadows.
- Color Matching Tools: Use these tools to effortlessly match colors from one image to another, ensuring consistency and harmony across your designs.
How To Change The Color Of A Shape In Photoshop
Conclusion
Changing the color of a shape in Photoshop is a fundamental step in the design process, one that can significantly impact the overall impact and message of your artwork. This guide has equipped you with the practical knowledge and techniques for achieving desired color results, from simple color changes to more elaborate color manipulation techniques. Let your creativity soar as you explore the limitless possibilities of coloring in Photoshop! Remember, practice makes perfect. Keep experimenting, refining your skills, and you’ll soon become a master of color manipulation, crafting visually stunning designs that truly stand out.






