Have you ever stumbled upon your iPhone’s display, only to find everything washed out in bizarre, inverted colors? Maybe you accidentally activated the “Invert Colors” feature, or perhaps you were trying to explore accessibility settings and ended up in a world of reversed hues. Whatever the reason, the sudden shift in visual presentation can be quite disorienting and frustrating. I remember being in a similar situation, trying to navigate my iPhone with everything in a reversed color scheme – trust me, it’s not the most pleasant experience. But fear not! Luckily, turning off this feature is a simple and straightforward process that can be achieved with just a few taps on your iPhone’s screen.
Image: globaltorial.blogspot.com
In this guide, we’ll delve into the steps to disable “Invert Colors” and explore the reasons behind this accessibility function. We’ll also discuss some of the latest trends and developments related to accessibility settings on iPhones.
Understanding the Invert Colors Feature
The “Invert Colors” feature is an accessibility setting designed to improve visibility for users with certain visual impairments. It reverses the color scheme of your iPhone’s display, replacing light colors with darker ones and vice versa. This can help individuals with conditions like low vision or color blindness to distinguish between different elements on the screen and use their devices more comfortably. While this feature has its benefits, it’s not always desirable for everyone, especially if you prefer the standard color scheme of your iPhone.
Turning Off Invert Colors on your iPhone
Now, let’s get to the heart of the matter: how to disable “Invert Colors” on your iPhone. The process is quite easy and can be done in a matter of seconds:
Step 1: Access Settings
Open the “Settings” app on your iPhone. You can find it on your home screen, usually represented by a gray gear icon.
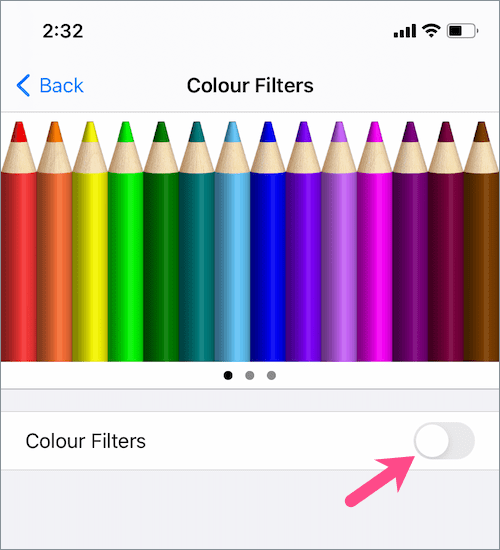
Image: webtrickz.com
Step 2: Navigate to Accessibility
Scroll down the list of settings and tap on “Accessibility.”
Step 3: Locate Display & Text Size
In the “Accessibility” menu, scroll a bit further and tap on “Display & Text Size.”
Step 4: Disable Invert Colors
You’ll find the “Invert Colors” option in this menu. Simply toggle the switch next to “Invert Colors” to the off position. The switch will turn gray, indicating that the feature is now disabled. You’ll instantly notice the colors of your iPhone’s display return to their normal appearance.
Step 5: Additional Options
Within the “Display & Text Size” menu, you can also explore other accessibility features like “Classic Invert” and “Smart Invert.” “Classic Invert” inverts colors in a basic way, while “Smart Invert” attempts to apply color inversion more selectively, preserving the colors of images while inverting text and other elements. These options can be helpful for users who want a more refined color inversion experience.
Exploring the Latest Developments in Accessibility
Apple is constantly striving to enhance accessibility features on its devices. Recent updates have introduced features like “VoiceOver,” which provides spoken feedback for users who are blind or have low vision, as well as “AssistiveTouch,” a feature that enables users to control their iPhone with gestures. These innovations highlight Apple’s commitment to creating a more inclusive experience for all users, regardless of their abilities. Many forums and social media platforms are buzzing with discussions and resources about Apple’s accessibility features, demonstrating the growing importance of this aspect of technology.
Tips for Optimizing Your iPhone’s Display
In addition to “Invert Colors,” your iPhone offers other options to customize the display and enhance your visual experience. Here are a few helpful tips:
1. Adjust Brightness and Contrast
Experiment with your iPhone’s brightness settings to find a level that is comfortable for your eyes. If you find yourself straining your vision, consider lowering the brightness, particularly in low-light environments. You can also increase the contrast of your screen for better readability, making text and icons stand out more clearly.
2. Use Night Shift
As the sun sets, the “Night Shift” feature automatically warms the colors of your display, reducing the amount of blue light emitted. This can help you get better sleep and reduce eye strain at night. You can customize the schedule for Night Shift to activate during certain hours or activate it manually when needed.
3. Optimize Text Size and Font
If you find yourself struggling to read text on your iPhone, adjust the text size to a level that is comfortable for you. You can also explore different font styles to find one that is easier to read. These settings can be found in the “Display & Text Size” menu, just like the “Invert Colors” option.
Frequently Asked Questions
Here are some common questions about turning off “Invert Colors” on your iPhone:
- Q: Is there a quick way to invert colors on my iPhone?
A: You can quickly invert colors by accessing the accessibility shortcut. Go to “Settings” > “Accessibility” > “Accessibility Shortcut” and select “Invert Colors.” Then, triple-click the side button (or the home button on older iPhones) to activate or deactivate the feature.
- Q: What is the difference between “Invert Colors” and “Classic Invert”?
A: “Invert Colors” is a more advanced feature that attempts to invert the colors in a way that is more pleasing to the eye, preserving the vibrancy of images and colors. “Classic Invert” offers a more basic color inversion, simply switching light and dark colors without preserving image fidelity.
- Q: I can’t seem to find the “Invert Colors” option in my accessibility settings. What should I do?
A: Make sure you are running the latest version of iOS on your iPhone. Older versions of iOS may not have the exact same layout for accessibility settings. Update your iPhone to the latest software to access the most updated features.
How To Turn Off Invert Colors On Iphone
https://youtube.com/watch?v=JvNG1E9cTUE
Conclusion
Turning off “Invert Colors” on your iPhone is a simple yet crucial step for those who prefer the standard color scheme of their device. By understanding how to adjust accessibility settings and explore other display customization options, you can enhance your iPhone experience and personalize it to your specific needs. So, if you’re ready to bid farewell to the upside-down world of inverted colors, just follow the steps outlined in this guide, and your iPhone will be back to its usual, colorful self in no time!
Are you interested in learning more about other useful accessibility features offered by iPhone?






