We’ve all been there. You’re diligently working on a document in Word, meticulously crafting your masterpiece, when suddenly you need to incorporate text from another source. You copy and paste, only to find that the copied text arrives with a jarring background color, disrupting the visual flow of your document. It seems like such a minor detail, but that unwanted color can feel like a persistent bug, making your document look amateurish and unprofessional. Don’t worry, there’s a simple solution, and in this article, we’ll walk you through the process of removing that pesky background color from your copied text, regaining control over the appearance of your Word document.
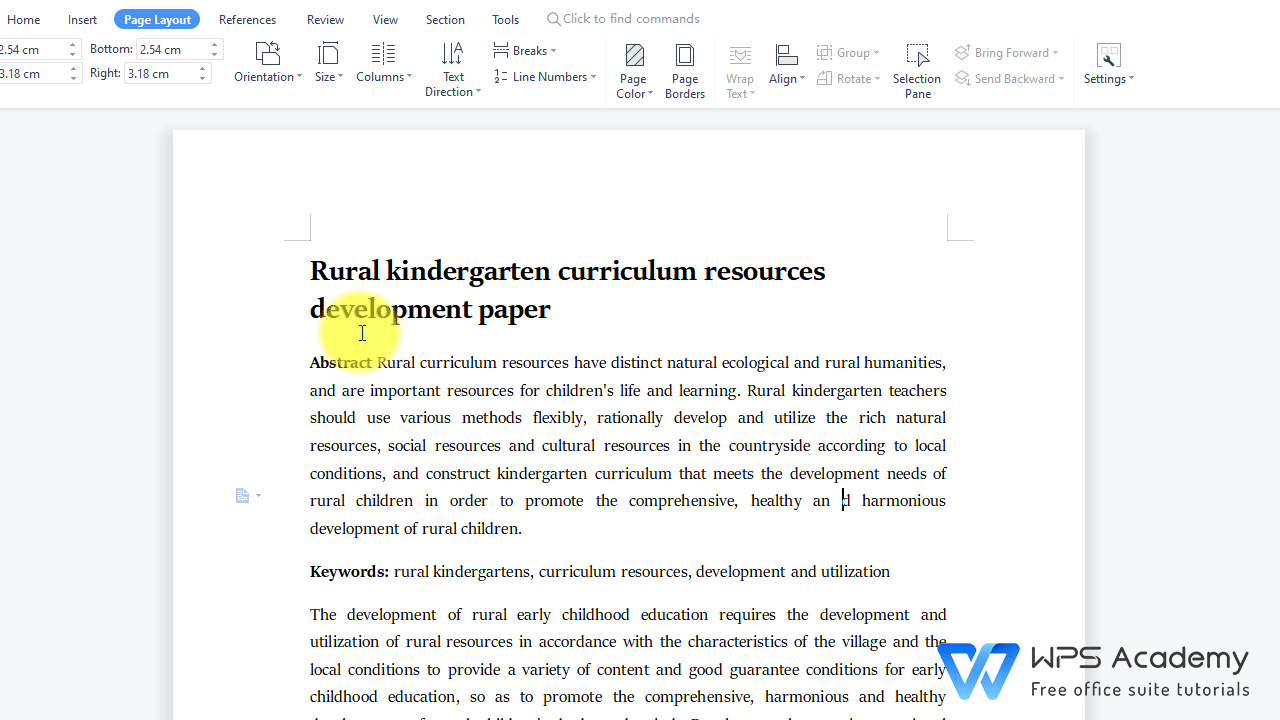
Image: www.wps.com
More than just aesthetics, knowing how to remove background colors in Word can be a lifesaver for professionals working with sensitive information. Whether you’re incorporating confidential financial statements or confidential legal documents, removing the background color ensures that your document maintains a professional and secure appearance.
Understanding the Background Color Problem
The background color issue is a common occurrence when copying text from various sources, such as websites, emails, or other documents. These sources often use background colors for visual appeal and to highlight specific sections of text. However, these background colors can be problematic when they are pasted into a Word document, creating visual clutter and disrupting the flow of the document. The default behavior in Word is to retain the formatting of the source content, including any background colors.
Removing Background Colors Using Paste Options
Word provides an intuitive solution to this problem through its “Paste Options” functionality. By clicking on the small arrow in the bottom right corner of the “Paste” button in the “Home” tab, you are presented with a dropdown menu offering several formatting options. The “Keep Text Only” option is your key to regaining control over the appearance of your pasted text. This option strips away any formatting from the source material, including the background color, effectively pasting only the plain text content.
It is vital to understand how the Paste Options work. “Keep Text Only” is a versatile option that offers a clean paste experience, stripping away formatting from the source material and ensuring that the content will blend seamlessly with your document. It removes the background color, font changes, and any other formatting attributes that were applied to the original text. This functionality provides you with absolute control over the formatting of your document, allowing you to apply your own styles and aesthetic choices without being hindered by the formatting of the source material.
Removing Background Colors Manually
While the “Paste Options” method is the most efficient approach, you can also manually remove the background color if you prefer to retain some of the formatting from the source document. This option provides a more granular level of control, allowing you to make specific adjustments to the pasted content.
Select the pasted text with the background color. This step highlights the targeted area containing the background color, making it clear that you are about to manipulate the formatting. Next, navigate to the “Font” group located within the “Home” tab of the Word interface. Within this group, you will find a button dedicated to “Fill Color” (often represented by a bucket icon). Click on the “Fill Color” button and select “No Fill” from the color palette. By choosing “No Fill,” you are effectively removing the background color from the selected text, allowing its content to blend seamlessly into your document.
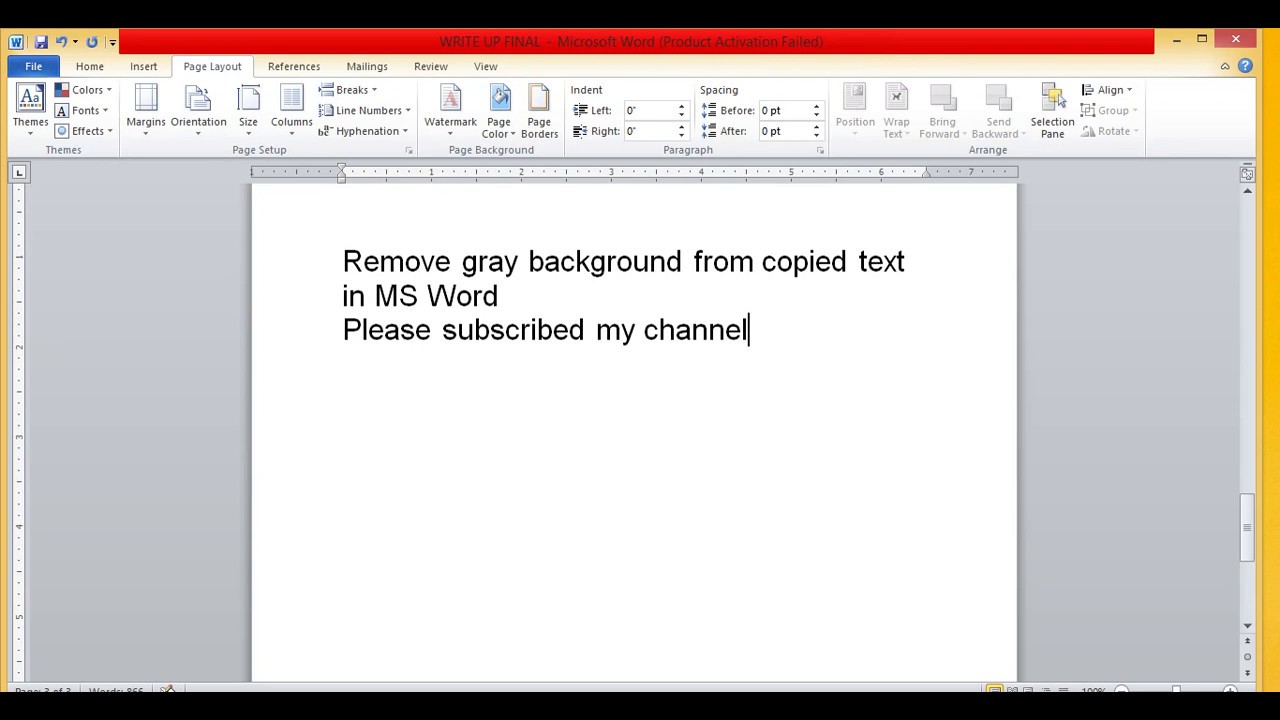
Image: www.vrogue.co
Troubleshooting Background Color Issues
Sometimes, even after using these methods, the background colour persists. This may be due to the source content itself. Certain webpages or documents use complex CSS formatting that can be difficult to remove. In such instances, you can try converting the pasted text to a plain text format by using the “Paste Special” option in Word.
Select the pasted text with the background color. Navigate to the “Home” tab and click on the small arrow in the bottom right corner of the “Paste” button. Select “Paste Special” from the dropdown menu. Within the “Paste Special” dialog box, choose “Unformatted Text” from the “Paste” drop-down list. The content will be pasted without any original formatting. This will remove the background color and any other formatting from the source material.
Tips for Managing Background Colors
To effectively manage background color issues, consider these additional tips:
- Preview before pasting: Always preview the source material before copying it. This allows you to quickly identify any potential formatting issues, including background colors.
- Adjust the source material: If possible, modify the source material to achieve the desired look before pasting.
- Use “Keep Source Formatting”: For selective formatting control, use the “Keep Source Formatting” option in the “Paste Options” menu. While this option retains the original formatting, it can often be a good starting point for further customizations.
- Explore advanced formatting techniques: For more complex formatting needs, explore the “Format Painter” or “Styles” features in Word. These tools allow you to apply specific formatting styles to your document while preserving the overall visual consistency.
Understanding the Importance of Formatting
The seemingly minor issue of background color highlights the broader importance of formatting in document creation. Formatting goes beyond aesthetics, playing a crucial role in document readability, accessibility, and overall communication. By diligently managing formatting issues, including unwanted background colors, you ensure that your documents are not only visually appealing but also effectively convey your intended message.
FAQs
Q: Why is the copied text displaying a background color in Word?
A: The background color is often retained from the source material. Websites, emails, and other documents often use background colors for visual appeal and to highlight certain content. When you copy and paste this content into Word, the program attempts to maintain the original formatting, including the background color.
Q: Are there any keyboard shortcuts for removing background colors?
A: Unfortunately, there is no specific keyboard shortcut for removing the background color. However, you can use the keyboard shortcut “Ctrl + Alt + V” to access the “Paste Options” menu, which offers various formatting options, including “Keep Text Only,” which removes background colors.
Q: Can I remove background color without losing the original formatting?
A: While it is challenging to remove the background color without affecting other formatting, the “Keep Source Formatting” option in Word’s “Paste Options” menu allows you to retain the original formatting while removing the background color. However, it is not a foolproof method, and some instances may require more manual adjustments to achieve the desired outcome.
Q: How can I create a consistent look for my document?
A: To create a consistent look, ensure that the formatting of all copied text is adjusted to match your document’s style. You can create and apply custom styles for your document to maintain an organized and visually appealing look.
How To Remove Background Color In Word After Copied Text
Conclusion
Removing background colors in Word is a common challenge that every user may encounter. By using the “Keep Text Only” option in “Paste Options” or manually removing the background color through the “Font” group, you can create clean and professional-looking documents. Remember, consistent formatting and visual appeal are crucial for effective document communication. Are you interested in learning more about managing formatting in Word and creating visually appealing documents? Let us know in the comments!






