Have you ever found yourself staring at a spreadsheet filled with vibrant colors, wishing there was an easy way to tally up the number of cells in each shade? I know I have. The tedious act of manually counting colored cells can quickly become a time-consuming drudgery. But fear not! Google Sheets, with its wealth of features, has a powerful solution for counting those colorful cells and automating this process. This guide will dive into the various techniques and functions you can utilize to effortlessly count colored cells in your Google Sheets.

Image: officebeginner.com
Whether you’re managing project timelines, analyzing customer demographics, or simply organizing data for personal use, understanding how to count colored cells can significantly enhance your spreadsheet analysis. Read on to discover how this handy trick will empower you to quickly assess your data, gain valuable insights, and make informed decisions.
Leveraging the Power of Google Sheets Functions for Color Counting
Google Sheets offers a surprisingly elegant way to count colored cells without any complex add-ons or scripts. This method leverages the power of the built-in COUNTIF function, combined with the GETPIVOTDATA function. While the latter is primarily used for extracting data from Pivot Tables, its versatility allows it to access hidden properties of cells, including their background color.
Let’s break down how this combination works its magic. The COUNTIF function evaluates a range of cells based on a specific criteria. By using the GETPIVOTDATA function to retrieve the background color of a cell, we can pass this color to COUNTIF as its criteria, essentially counting all cells that match that color. This technique offers an efficient shortcut to quickly tally up colored cells within your spreadsheets.
A Step-by-Step Guide: Counting Colored Cells in Google Sheets
Here’s a step-by-step tutorial on counting colored cells in Google Sheets, using the aforementioned technique:
- Create a Pivot Table: Start by creating a simple Pivot Table based on the data you want to analyze. The default Pivot Table will display the total count of all your data points.
<li><strong>Utilize the GETPIVOTDATA Function:</strong> Insert a new cell adjacent to the Pivot Table. In this cell, enter the following formula:
<code>=GETPIVOTDATA("Sum of Data", "$A$1", "Color", "red")</code>
Replace "Sum of Data" with the field from your Pivot Table you wish to count. Replace "$A$1" with the cell containing your Pivot Table Header. Replace "Color" with the color you want to count, and "red" with the actual color code of the red you used in your spreadsheet. You can extract this code by right-clicking the colored cell and selecting "Get Cell Color".</li>
<li><strong>Employ the COUNTIF Function:</strong> In an adjacent cell, enter the formula:
<code>=COUNTIF(A1:A10, "red")</code>
Replace "A1:A10" with the range of cells you want to count from. Replace "red" with the actual color code extracted from the previous step. This formula will count all the cells in the specified range that have the same background color as the one you extracted.</li>
<li><strong>Repeat for Different Colors:</strong> To count cells for other colors, simply repeat the above process, changing the color code in the GETPIVOTDATA and COUNTIF functions to the desired color.</li>By following these steps, you can efficiently count colored cells in your Google Sheets, leveraging the versatile power of the GETPIVOTDATA and COUNTIF functions. This technique saves you time and eliminates the need for manual counting, allowing you to focus on analyzing your data for greater insights.
Advanced Techniques and Optimization Strategies
While the aforementioned method offers a powerful solution, there are other advanced techniques and optimization strategies that can elevate your color counting process.
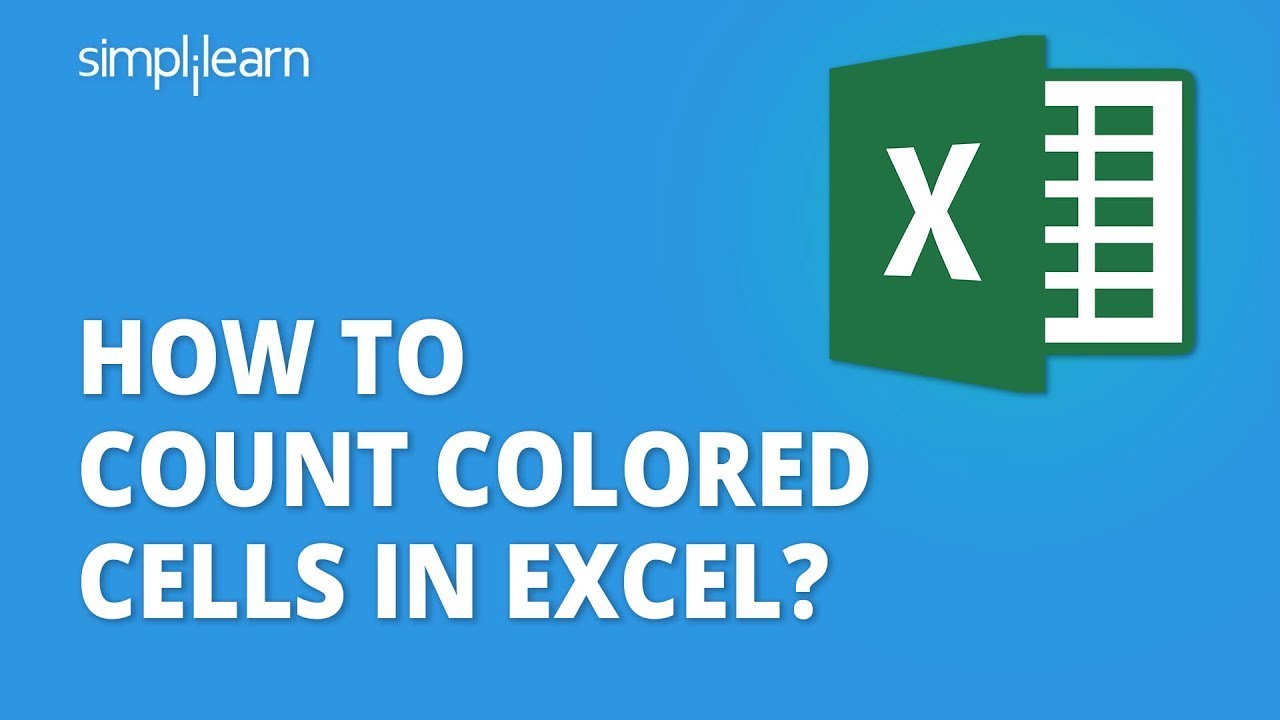
Image: www.youtube.com
1. Utilize the SUMPRODUCT Function for More Flexibility:
For advanced users, the SUMPRODUCT function can be exceptionally useful. This function lets you perform array operations within a single formula. You can employ the SUMPRODUCT function in conjunction with the COUNTIF function to count cells based on multiple conditions, such as a specific background color and a particular value within the cell.
2. Leverage the COLORINDEX Function for Color Mapping:
The COLORINDEX function is a powerful tool for extracting color values and performing various data manipulations. You can leverage this function to map colors to specific numeric values, enabling you to assign individual colors unique IDs. This allows for seamless data analysis and manipulation based on color values.
3. Embrace Google Apps Script for Automation and Customization:
For complex scenarios or highly customized requirements, Google Apps Script offers limitless potential. This scripting language allows you to automate repetitive tasks, create custom functions, and design user interfaces that seamlessly integrate with your spreadsheets. With Google Apps Script, you can build sophisticated solutions for precisely counting colored cells according to your unique needs.
Expert Tips for Efficient Color Counting
Here are some expert tips to further streamline your color counting efforts:
- Stay Organized: Maintain a consistent color scheme across your spreadsheets. This ensures clarity and simplifies the counting process.
<li><strong>Utilize Conditional Formatting:</strong> Leverage Google Sheets' conditional formatting capabilities to automatically highlight cells based on criteria, such as values falling within a specific range. This can simplify counting and visually represent your data more effectively. </li>
<li><strong>Document Color Codes:</strong> Maintain a reference sheet or table that catalogs the color codes used in your spreadsheets. This is crucial for consistency and ease of access when using functions like GETPIVOTDATA and COUNTIF. </li>By incorporating these tips into your workflow, you can enhance the efficiency and accuracy of your color counting tasks in Google Sheets, freeing up valuable time for data analysis and interpretation.
Frequently Asked Questions (FAQs)
Let’s explore some common questions that arise when counting colored cells in Google Sheets:
Q: What if I want to count cells based on font color instead of background color?
A: Unfortunately, Google Sheets does not directly support counting cells based on font color using built-in functions. However, you can achieve it using custom functions created with Google Apps Script. Search for “Google Apps Script count font color” for detailed instructions.
Q: How do I handle color codes that are not standard RGB values?
A: You can use the GETPIVOTDATA function to extract the color code as a string value. You can then use conditional formatting to compare the extracted color code with the desired color code. This approach allows you to handle non-standard color codes with greater flexibility.
Q: Is there a way to count cells based on both color and text content?
A: You can utilize the COUNTIFS function to count cells based on multiple criteria, including both color and text content. Combine the COUNTIFS function with the GETPIVOTDATA function to fetch color values and set criteria based on both color and content.
How To Count Colored Cells In Google Sheets
Conclusion: Empowering Your Spreadsheet Analysis
Counting colored cells in Google Sheets is no longer a daunting task. By leveraging the powerful GETPIVOTDATA and COUNTIF functions, you can efficiently tally up colored cells and unlock valuable insights from your data. Remember to be organized, utilize conditional formatting, and document your color codes for enhanced efficiency.
Are you ready to unleash the power of colored cells in your Google Sheets analysis? Share your experiences and insights with us! Let us know if you have any further questions or if you’d like to explore more advanced counting techniques. Happy counting!






