Remember that time you were working on a spreadsheet and needed to highlight a specific piece of data? You wanted to catch someone’s attention, emphasize something crucial, or simply make it easier to read. You might have even wished there was a magic wand that could instantly color the cell you needed. Well, in Excel, there’s no magic wand, but there’s a simple and effective way to color cells and make your spreadsheets much more readable and visually appealing. This article is all about how you can easily color cells in Excel and use this crucial skill to create professional, informative, and engaging spreadsheets.
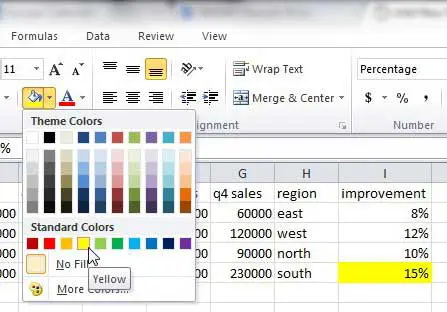
Image: solveyourtechab.pages.dev
Coloring cells is one of the simplest yet most effective ways to enhance organization and visual clarity within your Excel spreadsheets. Imagine you’re creating a budget sheet. You might want to color all your income cells green and your expense cells red. This instantly makes it easier to visually grasp your financial standing. Or perhaps you’re creating a sales report. You could differentiate between different product lines by assigning them unique colors, making it easier for your audience to understand the data and identify trends. The possibilities are endless, and learning how to color your cells unlocks a whole new level of spreadsheet customization.
Understanding the Basics of Cell Coloring
Coloring cells in Excel is essentially a process of applying a background color to a single cell or a group of cells. This simple operation opens up a world of benefits.
At its core, cell coloring helps in visually organizing your data. By strategically applying colors, you can create categories, highlight important data points, distinguish between different types of information, and make your spreadsheets both more informative and more appealing.
While the method is intuitive, mastering cell coloring involves working with the “Fill Color” tool in the “Font” group on the Excel ribbon. This tool allows you to choose from a variety of pre-defined colors or even create custom colors.
Applying Color to a Single Cell
Step 1: Selecting the Cell
The first step is simple: click on the cell you want to color. It will be highlighted, indicating that it’s ready for a color makeover.
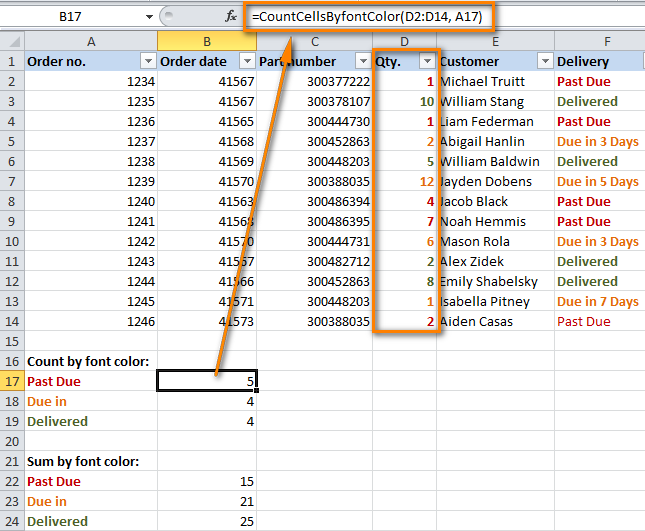
Image: disklasopa845.weebly.com
Step 2: Accessing the “Fill Color” Tool
You have two routes to access the “Fill Color” tool:
- The Ribbon: Locate the “Home” tab on the Excel ribbon. Within the “Font” group, you’ll find a colorful bucket icon. Click on that to open the color palette.
- Right-Click: Right-click on the selected cell. A menu will pop up. Hover over “Fill Color” to open the color palette.
Step 3: Choosing Your Color
The color palette will present various options. You can directly choose a color from the standard palette. Alternatively, you can explore:
- “More Colors…”: To access a broader selection of colors, click “More Colors…”
- “Standard” and “Custom” Panels: You can switch between the “Standard” tab for pre-defined colors and the “Custom” tab to create your own color mixtures.
Step 4: Completing the Process
Once you’ve chosen your color, simply click on it. The selected cell will instantly take on the chosen hue.
Coloring Multiple Cells
What if you want to color multiple cells at once? There are two principal approaches:
Approach 1: Selecting Cells Individually
You can use the Ctrl key to select multiple cells without holding down the mouse button. To select multiple cells, first, click on one cell, then hold down **Ctrl** and select other cells you want. Once you’ve selected your desired cells, follow steps 2 and 3 from the single-cell process.
Approach 2: Selecting a Range of Cells
For a consecutive block of cells:
- Click on the first cell in the range.
- Drag your mouse across the rest of the cells you want to color. You can also use the **Shift** key.
- Follow steps 2 and 3 from the single-cell process to apply the desired color.
Coloring Cells Based on Conditions
Here’s where Excel’s prowess truly shines. You can set up conditions that automatically color cells based on specific criteria.
This is often referred to as “conditional formatting.” It’s a game-changer when it comes to data analysis, presentation, and visual interpretation. Here’s how you can implement it:
Step 1: Selecting the Cells
First, select the cells you want to apply conditional formatting to. Whether you’re working with a single cell, a range, or an entire column, this is the starting point.
Step 2: Accessing “Conditional Formatting”
Navigate to the “Home” tab. In the “Styles” group (which should be to the right of the “Font” group), you’ll find the “Conditional Formatting” button. Click on it to expand its options.
Step 3: Choosing a Rule
You’ll be presented with a list of pre-defined rules. These include:
- Highlight Cells Rules: These rules highlight cells based on their values, including conditions like “Greater Than,” “Less Than,” “Between,” and “Equals to.”
- Top/Bottom Rules: These are used to highlight the top or bottom values within a dataset, for example, the top 10% performers, or the bottom 5% of sales.
- Data Bars: These create visual bars that represent the value of each cell, making it easier to quickly compare data.
- Color Scales: These apply color gradients based on the values in your cells, visually highlighting the range of values within a dataset.
- Icon Sets: These use icons like arrows, stop signs, or traffic lights to display the values in your cells.
Step 4: Customizing the Rule
Once you’ve chosen the rule, you’ll be given options to customize it. For instance, if you selected “Highlight Cells Rules,” you would be able to specify the value for the comparison, and choose the color to use for highlighting.
You can also **create your own custom rule** if you want to implement a more specific condition. To do this, choose the “New Rule…” option under the “Conditional Formatting” menu.
Using Excel’s Color Palette
Excel offers a rich palette of colors, enabling you to visually communicate diverse information effectively. The colors you choose can play a crucial role in how your spreadsheet is understood.
Color Psychology
Understanding color psychology can help you in making conscious choices about which colors to use. For instance:
- Green: often associated with growth, money, and nature, it’s a good choice for positive financial data or highlighting progress.
- Red: associated with danger, excitement, and urgency, it often indicates negatives or potential issues in data, such as losses or declining trends.
- Blue: often linked with trustworthiness, stability, and peace, it can be used for neutral data or areas that need to be highlighted for their importance.
- Yellow: conveys energy, happiness, and optimism; it can be used to grab attention or highlight areas that require focus.
Color Consistency
Consistency is key when using color in Excel. Make sure to maintain a consistent color scheme throughout your spreadsheet. This creates a sense of order, visual harmony, and makes it easier for your audience to interpret the data. Avoid random color choices, as this can be confusing and make the spreadsheet look unprofessional.
Tips & Expert Advice
Here’s some expert advice to enhance your Excel cell coloring skills:
1. Use Color Strategically
Color should be used sparingly and with purpose. Avoid over-using colors, as it can distract from the actual data and make your spreadsheet look cluttered. Focus on highlighting key data points, emphasizing important trends, or creating categories to improve readability and comprehension.
2. Take Advantage of Themes
Excel offers pre-built themes to help you create spreadsheets with visually appealing and consistent color palettes. These themes can assist you in maintaining a professional look without having to manually choose each color individually.
3. Don’t Neglect Color Variations
Sometimes, subtle variations within a single color can drastically improve the visual appeal of your spreadsheet. Don’t be afraid to play around with different shades of a specific color, as they can create a more visually interesting and dynamic layout.
FAQs
Here are some frequently asked questions about coloring cells in Excel:
Q: Can I remove a cell’s color?
A: Absolutely. You can remove a cell’s color by clicking on the cell and then selecting “No Fill” from the “Fill Color” tool.
Q: Can I change the color of a cell after applying conditional formatting?
A: It depends. If you are using a pre-defined conditional formatting rule, you can change the color of the cell manually, but it will revert to the rule’s color if the conditions are met again. To prevent this, you can create a custom rule that specifies a different color based on the same condition.
How To Color A Cell In Excel
Conclusion
Coloring cells in Excel is a simple but powerful technique that can instantly improve the readability, visual appeal, and overall effectiveness of your spreadsheets. Explore the different tools and methods discussed in this article to enhance your data visualization skills. Whether you’re using simple colors for organization or implementing conditional formatting for insightful analysis, mastering this skill will help you create professional and impactful spreadsheets.
Are you interested in learning about other techniques to enhance your spreadsheet skills?






