Have you ever felt overwhelmed by the sea of gray folders on your Mac? It’s a common struggle, especially when you’re dealing with a large number of files and you need a way to organize them visually. Luckily, there’s a simple solution to this: changing the colors of your folders. By adding a splash of color, you can instantly make your Mac’s file system more visually appealing and easier to navigate. In this guide, I’ll walk you through the steps, and by the end, you’ll be a pro at adding a dash of personalization to your folder organization.
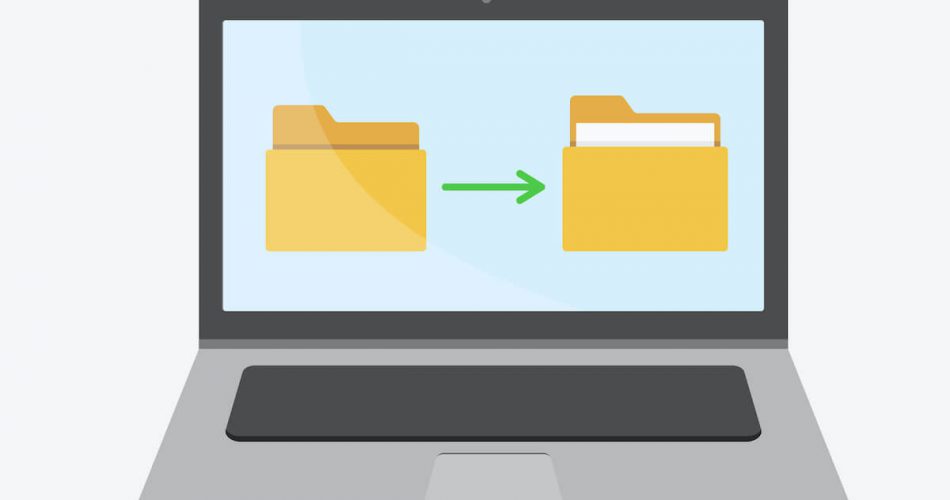
Image: www.macdentro.com
Using the Finder’s Icon View
The Finder is your primary tool for organizing files and folders on your Mac. The Finder offers a variety of views, including “Icon View,” which is perfect for adding color to your folders. It’s a simple and effective way to quickly differentiate between different project folders, work files, and personal documents.
Let’s dive into the specifics:
Step-by-Step Guide
- Open the Finder: Click on the Finder icon, which is usually located in your Dock.
- Choose a Folder: Navigate to the folder you want to color.
- Activate Icon View: Look for the “View” menu in the Finder menu bar and select “Icon View.”
- Right Click on the Folder: Right-click (or Control-click) the folder you want to change.
- Go to “Get Info”: Select the “Get Info” option from the pop-up menu. This will open a window with folder details.
- Select “Icon”: In the “Get Info” window, you’ll see a section called “Icon.” Click on the “Choose” button within that section.
- Find a New Icon: A new window will appear. Click on “System” and browse the available icons. You might be tempted to choose a completely new icon, but for this method, we’ll be focusing on the “Colored Folder” icon variations.
- Select a Color: Select the “Colored Folder” icon that matches the color you want for your folder. There are several different colors to choose from, including red, green, blue, yellow, and more. Simply click on the icon to select it.
- Save Changes: Close the “Get Info” window. The folder’s icon will now have changed to the color you selected. You have successfully added your personal touch to your organization.
Choosing the Right Colors
When selecting colors, think about the way you organize. For example, you could use red for urgent tasks, blue for work projects, and green for personal documents. Having a consistent color scheme can help you quickly identify the type of information within each folder.

Image: iam-publicidad.org
Beyond the Finder: Using Third-Party Apps for Advanced Folder Color Customization
While the Finder provides a basic method for changing folder colors, there are other tools available that offer more flexibility and additional customization options. These third-party applications can let you choose different shades, add gradients, and even create custom icons for your folders. If you’re looking for a way to personalize your folder organization even further, these apps may be worth exploring. Here are a few popular options to consider:
1. Folder Colorizer
Folder Colorizer is a simple and user-friendly application that gives you granular control over folder colors. It offers a wide range of color options, including Pantone colors. The app also includes the ability to create custom icons and shortcuts for folders, further enhancing your organization.
2. Folder Icon / Folder Color
Folder Icon / Folder Color is another popular choice for Mac users, offering similar functionality to Folder Colorizer. This app allows you to quickly select from a large palette of colors and provides options for creating custom icons. It’s known for being easy to learn and use, even for users who aren’t tech-savvy.
3. XtraFinder
While not solely focused on folder colors, XtraFinder is a more robust file management tool. It offers advanced features like a dual-pane file browser, quick look thumbnails, and the ability to change folder colors. You’ll find that it can streamline your file organization process, alongside adding customizable features, like folder colors.
Tips and Expert Advice
After experimenting with different colors and finding a method that works best for you, here are some extra tips to make the most of your colorful folders:
- Use a Consistent Color Scheme: Try to stick to a color scheme that makes sense to you. This will make your folders easier to identify quickly. Use a color-coding system! For example, blue for work projects, green for personal files, red for urgent tasks.
- Use folders for Organization: Remember that folder colors are most useful when you break down your files into well-defined, categorized folders.
- Keep it Simple: Too many colors can be overwhelming. Focus on creating a clean and visually appealing organization system. It’s a good idea to start with a few colors and gradually add more as needed.
- Don’t be Afraid to Experiment: The beauty of customisation is that you’re free to try different things. Play around with colors, experiment with icons, and see what works best for you.
With a bit of creativity and a sprinkle of colorful organization, you’ll be able to make your Mac’s file system work for you, not against you!
FAQ
Q: Can I change folder colors without using an app?
A: Yes, you can change folder colors using the built-in features of the Finder on macOS by using the “Icon View” method described above. This method allows you to choose from a limited selection of colors, but it’s a straightforward option for simple color changes.
Q: Can I use any image as a folder icon?
A: Although you can create a folder icon with any image, the Icon View method within macOS is limited to using only icons from the system’s icon library. Third-party apps offer more flexibility, allowing you to use any image as a folder icon.
Q: Are there any limits to how many folders I can color?
A: No, there are no limits to the number of folders you can color. Go wild! You can color all your folders, or just a few key ones. It’s entirely up to you.
How To Change The Folder Color On Mac
Conclusion
Changing folder colors on your Mac is a simple yet effective way to improve your file organization and add a touch of visual appeal to your workspace. By using the built-in Finder features or exploring third-party apps like Folder Colorizer or Folder Icon/Folder Color, you can easily personalize your folder colors to make your Mac more efficient and visually enjoyable.
Are you interested in learning more about other advanced techniques for Mac organization? Let me know in the comments below!






