Remember that time you were juggling a million tasks, scattered across a million digital sticky notes? You’ve got one for groceries, another for that important meeting, and yet another for the dentist appointment that keeps slipping your mind. You start to panic, staring at your screen, wishing you could visually separate them, just like in the good old days with physical sticky notes. Wouldn’t it be great if your virtual notes could reflect the urgency of each task, maybe even with a splash of color?
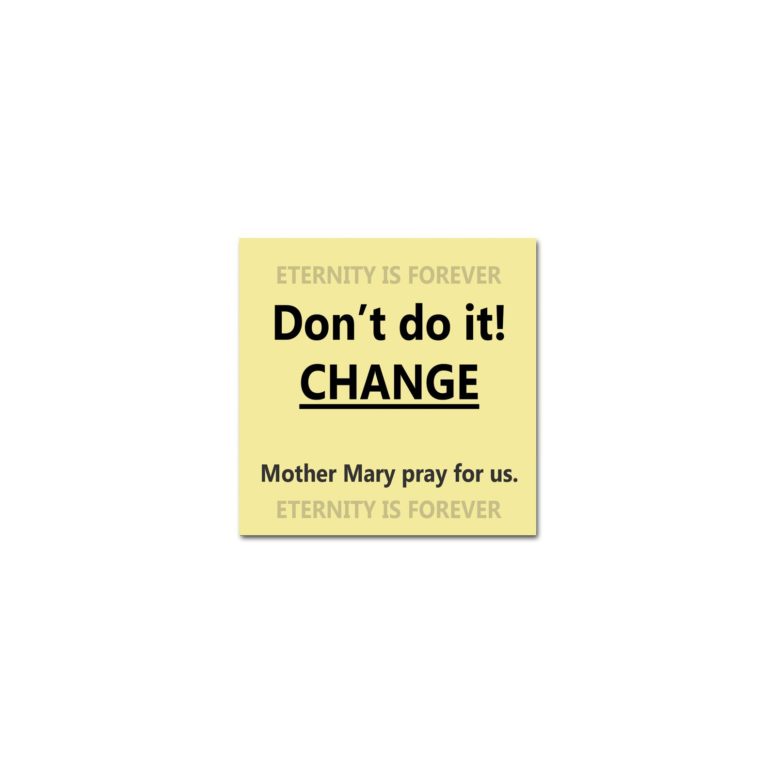
Image: www.liftingourvalues.com
Well, that’s where the magic of color-coding your notes comes in! It’s like giving your digital workspace a fresh coat of paint, making it easier to prioritize and navigate tasks. In this guide, we’ll delve into the simple steps on how to change the color of your sticky notes on your Mac, transforming your note-taking experience from chaotic to organized, and even a little bit more fun.
A Splash of Color: Mastering the Art of Sticky Note Customization
Color-coding is more than just a visual perk; it’s a secret weapon for efficient productivity. With a single glance, you can quickly differentiate between your work tasks, personal reminders, shopping lists, and even creative ideas. Think of it as organizing your thoughts by color. By associating specific colors with specific categories, you’ll effortlessly sift through your notes, saving time and boosting clarity.
Whether you prefer vibrant hues or subtle shades, the option is yours to personalize your note-taking experience. The ability to experiment with different colors unleashes a whole new level of customization, allowing you to adapt your note-taking workflow to your unique needs and preferences. So, let’s dive into the practical steps to color-code your sticky notes on your Mac, and unlock the potential for a more organized, visually appealing, and ultimately, more productive you!
Understanding the Basics: Navigating the Sticky Notes App
Before we dive into the color-changing magic, let’s get acquainted with the Sticky Notes app on your Mac. It’s a handy tool pre-installed in macOS, offering a simple yet effective way to jot down quick notes, reminders, and ideas. The Sticky Notes app lets you create multiple notes, each with its own unique content. But here’s where things get interesting: each note can be assigned a different color, making it super easy to visually categorize your thoughts.
Color-Coding Your Notes: A Step-by-Step Guide
Now, let’s get our hands dirty and explore exactly how to change the color of your sticky notes on Mac. It’s a straightforward process, and you’ll be color-coding like a pro in no time:
- Open the Sticky Notes app: Launch the Sticky Notes app by searching for it in Spotlight or by locating it in your Applications folder.
- Create a new note: Click the “New Note” button in the top left corner of the app’s window, or simply press Command + N on your keyboard. A new sticky note will instantly pop up on your screen.
- Change the note color: With the newly created note selected, look for a small color palette icon in the top right corner of the note window. This icon looks like a series of colored dots or squares. Click on the color palette icon to reveal a menu of available colors.
- Select your preferred color: From the color menu, simply click on the desired color. Instantly, the selected note will transform into the color you’ve chosen.

Image: www.maketecheasier.com
Color-coding Your Notes: A Step-by-Step Guide
Here’s a breakdown of the color-coding process in greater detail and with a few extra tips:
- Get creative: Experiment with different color combinations. Different hues can evoke unique emotions, helping you categorize notes based on their significance. For instance, might use a vibrant red for urgent tasks, a calming blue for leisurely reminders, and a cheerful yellow for creative brainstorming sessions.
- Stay consistent: Once you’ve adopted a color-coding system, stick to it! Consistency helps you quickly identify note categories at a glance. Imagine this: a bright green note instantly signals a grocery list, while a soft pink note reminds you about an upcoming birthday. It’s a simple yet effective way to create visual order in your digital notes.
- Leverage color for clarity: Instead of just looking at colors, think about the overall design. For example, use bolder colors for high-priority tasks and softer hues for less urgent reminders. Consider using contrasting colors so your notes are visually appealing and easy to read.
- Color-code your notes across devices: What’s great is that the color-coding feature seamlessly syncs across your Apple devices. You can use your iPhone, iPad, or even your Mac to edit and create color-coded notes, keeping everything in sync.
Expert Tips and Tricks: Enhancing Your Note-Taking Experience
Now that you’ve mastered the basics of color-coding sticky notes, let’s explore some expert tips to elevate your note-taking experience. These subtle tweaks can have a significant impact on the way you manage your notes!
- Group your notes: Instead of having a hundred individual notes scattered across your screen, you can group them by topic using individual folders. Create folders for projects, client work, deadlines, or personal objectives. You can even assign colors to these folders, making it easier to locate your notes in a flash!
- Shortcuts are your friends: Remember those handy keyboard shortcuts? They’ll become your best buddies when it comes to managing your notes. For instance, use Control + Command + N to create a new note, Cmd + Delete to delete an existing note, and Cmd + C and Cmd + V to copy and paste your note’s content.
- Check out the “Sticky Notes” option in your Mac’s “Reminders” app: If you’re feeling ambitious and want more organization, explore the built-in “Reminders” app. You can create even more detailed reminders, set due dates, and use a comprehensive color-coding system that’s designed to streamline your workflow!
FAQ: Common Queries and Answers
Here are some frequent questions people have about sticky notes in Mac:
- Q: Where can I access my Sticky Notes app on Mac?
A: You can launch the Sticky Notes app by searching for it in Spotlight. Just type “Sticky Notes” in the Spotlight search bar at the top right corner of your Mac’s screen, and it will appear in the search results. You can also find it in your Applications folder, under the “Other” category.
- Q: What happens if I accidentally delete a color-coded note?
A: Don’t panic! While the Sticky Notes app doesn’t automatically create backups, you can recover deleted notes. Check your Mac’s Trash folder, and you might find your missing notes there. If they’re not in the trash, try checking your iCloud backups to see if your notes have been synced.
- Q: Can I customize the sticky note font and style?
A: While you can’t directly choose the font style, you can adjust font size with the standard text editing tools. You can also choose to bold, italicize, or underline your text by using the relevant keyboard shortcuts or menu options.
- Q: I’m used to using a different note-taking app. Can I use color-coding in those?
A: Yes! Most popular note-taking apps, such as Google Keep, Evernote, and Notion, offer robust color-coding features. You can explore these apps and find the one that best suits your needs.
How To Change Sticky Note Color Mac
A Colorful Conclusion: Embracing Your Organized Self
There you have it! Color-coding your sticky notes on Mac is a simple yet powerful technique for streamlining your organization. By assigning colors to different note categories, you can visually categorize your thoughts, boosting clarity and efficiency. Remember to experiment with color combinations, stay consistent with your chosen system, and leverage color for maximum impact. You’ll be surprised by how a splash of color can transform the way you manage your to-do lists, reminders, and even your creative ideas.
So, are you ready to unleash the organizational power of color and make your note-taking experience more vibrant and productive? Go ahead, get creative, and see how color can truly brighten up your digital workspace!






