Have you ever wished you could personalize your Mac experience even further? While macOS offers a variety of customization options, one area that often gets overlooked is the mouse cursor. The standard white cursor can blend in with your background, making it difficult to track. Imagine hovering over a document, your cursor disappearing into the white space, leaving you frustrated. This is where the ability to change your mouse color comes in handy.
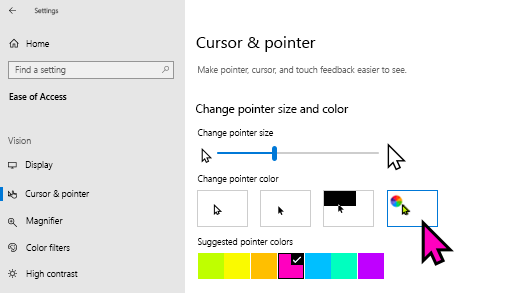
Image: computersolve.com
Fortunately, macOS offers a surprisingly simple way to customize your cursor’s appearance. By adjusting the color settings in your accessibility preferences, you can create a more visually appealing and functional user experience. This simple tweak can dramatically improve your workflow and add a touch of personal flair to your Mac setup.
The Basics of Changing Mouse Color on Mac
Changing the mouse color isn’t as straightforward as many might think – it doesn’t involve a dedicated “color picker” in the system settings. Instead, macOS focuses on enhancing accessibility by allowing you to adjust the color contrast of your cursor. This means you’re essentially changing the color of the cursor’s outline, which is particularly helpful for users with visual impairments. Let’s explore how this works.
Understanding Accessibility Preferences
The key to changing your mouse color lies within the “Accessibility Preferences” in macOS. These preferences are designed to make your Mac more usable for people with disabilities, but the tools they offer can benefit anyone. Think of it as an accessibility menu that doubles as a handy customization tool.
The “Cursor” Tab: Your Customization Hub
Within “Accessibility Preferences,” you’ll find a dedicated “Cursor” tab. Here’s where the magic happens. The “Cursor” tab provides a range of options to tailor your cursor’s appearance for your specific needs. This includes:
- Size: Adjust the size of the cursor to make it easier to spot.
- Style: Select from different cursor shapes, like the standard arrow, a crosshair, or a more visually prominent option.
- Highlight Color: This is where you can change the color of the cursor’s outline.

Image: etcs.cfd
Choosing the Right Color
macOS allows you to adjust the Highlight Color by selecting from a range of pre-defined color themes. These themes include:
- Standard: The default white outline.
- High Contrast: Strong contrasting colors like black or yellow, perfect for visibility.
- Inverted: Inverts the colors, potentially useful for those with specific color sensitivities.
Getting Hands-On: Changing Your Mouse Color
Now that you understand the basics, let’s walk through the process of changing your mouse color on your Mac:
- Open System Preferences: Click on the Apple icon in the top-left corner of your screen and select “System Preferences.”
- Navigate to Accessibility: Click on the “Accessibility” icon.
- Select the “Cursor” Tab: Locate the “Cursor” tab in the left-hand sidebar.
- Adjust the Highlight Color: You’ll find the “Highlight Color” option, where you can select from the available color themes or use the color picker for a more customized approach.
- Consider your background: Choose a color that offers good contrast against your typical background, whether it’s a light or dark theme.
- Experiment with different colors: Play around with different color themes and find what works best for you. Don’t be afraid to try out various options until you find a combination that feels comfortable and visually appealing.
- Think about your workflow: If you’re working with specific design tools or editing software, choose a color that won’t interfere with your workflow or cause distractions.
- Improved Visibility: A brightly colored cursor is easier to track on any background, especially for people with visual impairments.
- Reduced Eye Strain: A color that contrasts well with your background can reduce eye strain from focusing on a small, static white cursor.
- Personalization: Customizing your mouse color can add a personal touch to your Mac setup and create a more aesthetically pleasing experience.
Expert Tips for Choosing the Right Mouse Color
Choosing the perfect mouse color can be a bit tricky. Here are a few expert tips to guide you:
Why Changing Mouse Color Matters
This might seem like a minor tweak, but customizing your mouse color can make a big difference in your daily computing experience. Here’s why it matters:
Frequently Asked Questions
Q: Can I only use predefined colors for the mouse cursor?
A: While macOS offers predefined color themes, you can also use a custom color by clicking on the “Color Picker” button in the “Highlight Color” settings.
Q: Will changing the mouse color affect my overall Mac appearance?
A: Changing the mouse color only affects the appearance of your cursor. It won’t alter your Mac’s overall theme or aesthetics.
Q: What if I want to go back to the default white mouse cursor?
A: Simply select “Standard” from the “Highlight Color” options in the “Cursor” tab of your “Accessibility Preferences.” This will revert back to the default white cursor.
How To Change Mouse Color On Mac
https://youtube.com/watch?v=sNF02xHuxOg
Conclusion
In the world of customization, sometimes the most impactful changes come from the smallest details. Changing your mouse color on a Mac can seem trivial, but it can have a significant impact on your workflow, visual comfort, and overall satisfaction with your computing experience. Whether you’re looking for improved accessibility, reduced eye strain, or simply want to add a personal touch to your Mac setup, customizing your mouse color is a simple adjustment that can make a big difference.
Are you interested in exploring other ways to customize your Mac experience?






