Ever felt like your Samsung TV wasn’t showing colors as vibrant or natural as they should be? Perhaps you’re watching a movie and the skin tones seem off, or your favorite game just doesn’t have the visual punch it deserves. Don’t worry, you’re not alone. Adjusting the color settings on your Samsung TV can make a huge difference in picture quality, ensuring you experience content exactly as intended.
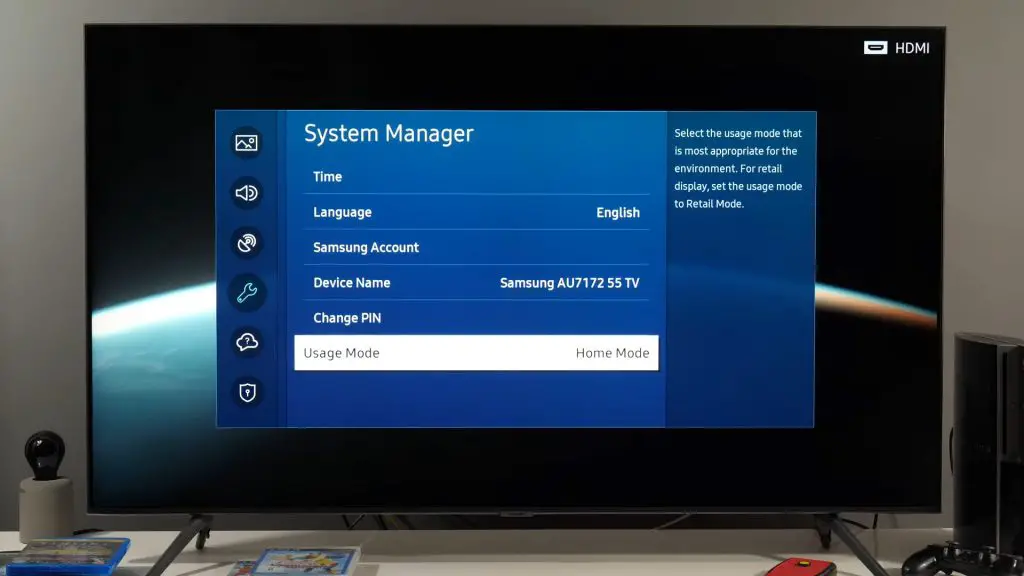
Image: avengercontroller.com
This guide will walk you through everything you need to know about color adjustments on Samsung TVs, from understanding the basics of color settings to mastering advanced techniques for a perfect picture. Whether you’re a casual viewer or a serious home theater enthusiast, this comprehensive guide will equip you with the knowledge to fine-tune your Samsung TV’s colors and unlock a world of visual brilliance.
Understanding Color Settings on Samsung TVs
Samsung TVs offer a wide range of color settings, allowing you to tailor the picture to your preferences. Let’s dive into some key terms you’ll encounter in the menu:
- Color Space: This setting determines the color gamut, or range of colors, that your TV can display. Common color spaces include sRGB, BT.709, and DCI-P3. Choosing the right color space is crucial for accurate and realistic colors.
- Color Temperature: This setting affects the overall warmth or coolness of the picture. A cooler temperature (e.g., 6500K) will make the image look more bluish, while a warmer temperature (e.g., 9300K) will make it appear more yellowish. The ideal color temperature depends on your viewing environment and personal preferences.
- Color Tone: This setting allows you to adjust the intensity of individual colors, like red, green, and blue. Fine-tuning these settings can help balance colors and ensure a more natural look.
- Color Filter: Samsung TVs often include built-in color filters, which can enhance specific color palettes. For example, a “vivid” filter can amplify colors for a more dramatic effect, while a “warm” filter can create a cozy ambiance.
Step-by-Step Guide to Adjusting Color on Samsung TV
1. Access the Picture Settings
To access the picture settings on your Samsung TV, follow these steps:
- Press the **”Home”** button on your remote control.
- Navigate to **”Settings”** or **”System”**.
- Select **”Picture”** or **”Image”**.
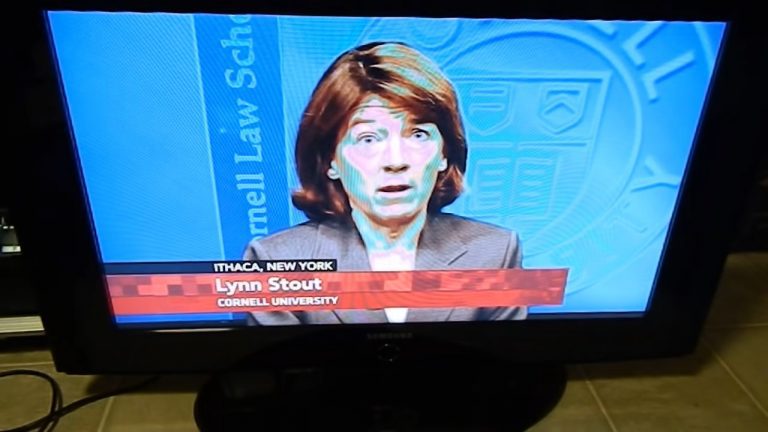
Image: avengercontroller.com
2. Choose the Appropriate Picture Mode
Samsung TVs often include several pre-configured picture modes, each tailored for specific types of content. Here are some common options:
- Standard: A balanced setting for everyday viewing.
- Movie: Ideal for watching films with a cinematic look.
- Dynamic: Amplifies brightness and contrast for a more vibrant experience.
- Natural: Aimed at providing a natural and realistic picture.
- Game: Optimizes settings for smooth gameplay and minimal input lag.
Start by choosing a picture mode that suits your content. For example, use “Movie” mode when watching films and “Game” mode when playing video games. You can further customize the picture settings within each mode to refine the colors.
3. Adjust Color Settings
Once you’ve chosen a picture mode, you can fine-tune the color settings to your liking. Use the following steps as a starting point:
- Calibrate Brightness: Use the **”Brightness”** setting to adjust the overall black level. A good starting point is to set it to a value where shadows and details in dark scenes are visible without being washed out.
- Balance Contrast: The **”Contrast”** setting controls the difference between the brightest and darkest parts of the image. Adjust it until whites are bright without clipping highlights and blacks are deep without losing detail.
- Fine-Tune Color Saturation: The **”Color”** or **”Saturation”** setting controls the intensity of colors. Start by setting it to a moderate level and adjust as desired. Remember, too much saturation can make colors look unnatural.
- Adjust Color Temperature: If the picture appears too warm (yellowish) or too cool (bluish), use the **”Color Temperature”** setting to balance it out. Experiment with different settings to find what looks best for your viewing environment.
- Refine Color Tone: If you notice specific colors like red, green, or blue are too intense or muted, use the individual **”Red,” “Green,” and “Blue”** settings to adjust their levels.
Expert Tips for Color Adjustment
Here are some expert tips to help you achieve the best color settings on your Samsung TV:
- Use a Calibration Tool: If you’re serious about picture quality, consider using a calibration tool like a colorimeter or a software application. These tools can accurately measure the colors on your screen and help you achieve more professional results.
- Watch Calibrated Content: When calibrating your TV, watch content that has been calibrated to specific standards, like Blu-ray discs or streaming services that offer calibrated options. This will give you a baseline for comparison.
- Experiment and Adjust Slowly: Don’t be afraid to experiment with different settings, but adjust them gradually to see how each change affects the picture. Take note of the settings that you like the best and save them as a custom picture mode.
- Consider Your Viewing Environment: The lighting in your viewing room can significantly affect how you perceive colors. If your room is brightly lit, you may need to adjust the brightness and contrast settings differently than if you’re watching in a darkened room.
Remember, finding the perfect color settings is a personal journey. What works best for one person may not work for another. Experiment with the settings, consider your viewing environment, and don’t be afraid to try different combinations until you find the perfect picture for your Samsung TV.
FAQ
Q: How can I reset my Samsung TV’s color settings to factory default?
A: To reset your color settings to factory defaults, navigate to the **”Picture”** settings, scroll down to **”Reset”** or **”Default”**, and select **”Yes”** to confirm. This will revert all your picture settings back to the original factory settings.
Q: Why is the color of my Samsung TV different depending on the content?
A: Different content sources have different color grading and mastering. For example, a Blu-ray disc might have a different color palette than a streaming service. Additionally, the content could be encoded in different color spaces, leading to variations in color reproduction.
Q: Are there any Samsung TV models that offer advanced color settings?
A: Yes, Samsung’s flagship TV models, especially those in the QLED and Neo QLED lines, often offer more advanced color settings, including HDR10+ calibration and wider color gamuts. These TVs can achieve more accurate and immersive color reproduction.
How To Adjust Color On Samsung Tv
Conclusion
Adjusting the color settings on your Samsung TV is a valuable skill that can significantly enhance your viewing experience, allowing you to enjoy movies, shows, and games with a more natural and vibrant picture. By understanding the basics of color settings and following our step-by-step guide, you can take control and refine your TV’s color to achieve picture perfection. Don’t hesitate to experiment and find the perfect color settings that meet your preferences!
Are you interested in learning more about color calibration or other advanced TV settings? Share your thoughts and questions in the comments below! We’d love to hear from you.






