Have you ever found yourself staring at a spreadsheet filled with rows upon rows of data, struggling to make sense of it all? Imagine a world where you could instantly highlight specific cells based on the color of another cell. Sounds incredible, right? This is where Excel’s conditional formatting based on another cell color comes into play. This powerful feature can transform your spreadsheets from dull and confusing to organized and insightful.
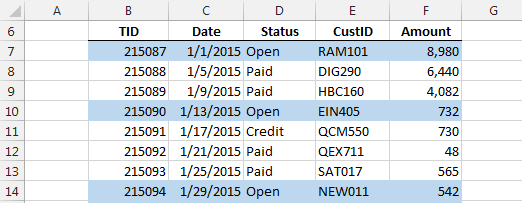
Image: letexte.rondi.club
Imagine you’re analyzing sales data for a company. You want to quickly identify the products with the highest sales, which are marked with a green background color. Wouldn’t it be amazing to automatically highlight the corresponding sales figures in green as well? With conditional formatting based on another cell color, that is easily achievable, making your data analysis much more streamlined and efficient.
Harnessing the Power of Color
Excel’s conditional formatting offers a wide range of options for applying formatting rules based on various criteria, but the ability to format based on the color of another cell is particularly powerful. This technique allows you to create dynamic and visual relationships within your spreadsheets, making it easier to uncover patterns, establish connections, and analyze data more effectively.
This feature is exceptionally helpful when working with complex datasets, where visual cues can greatly enhance understanding. It allows you to establish visual connections across your sheet, making it easier to identify trends, outliers, and important data points. For example, you can highlight all tasks marked “Urgent” with a red background color and then automatically color the corresponding due dates in red as well.
How to Apply Conditional Formatting Based on Another Cell Color
While Excel doesn’t have a built-in function specifically for formatting based on another cell color, you can achieve it using a combination of formulas and a specific feature called “Apply to all cells with the same color,” which is available in the “Conditional Formatting” menu.
Here’s a step-by-step guide to applying conditional formatting based on another cell color:
Step 1: Select the Cell Range to Format
First, select the cell range you want to apply the conditional formatting to. This is the range that will be formatted based on the color of another cell.
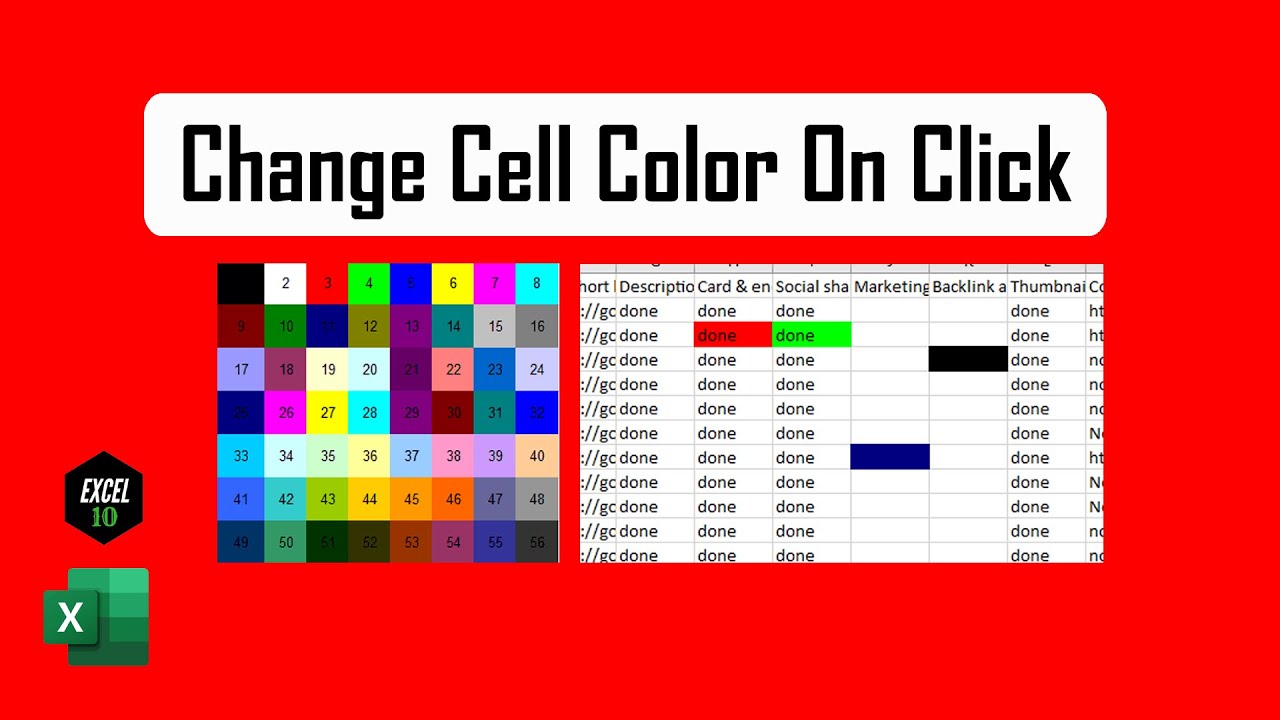
Image: www.feevalue.com
Step 2: Navigate to Conditional Formatting
Go to the “Home” tab in Excel and click on the “Conditional Formatting” button located in the “Styles” group. This will open a dropdown menu with various formatting options. Then choose “New Rule.”
Step 3: Choose “Use a Formula to Determine Which Cells to Format”
Select the “Use a formula to determine which cells to format” option. This option allows you to apply formatting based on a specific formula.
Step 4: Enter the Formula
In this step, you’ll use a formula to establish a link between the color of your target cell and the cell you want to format. The formula uses the `GET.CELL()` function in conjunction with the `FORMAT()` function.
For example, if you want to format cell A1 based on the color of cell B1, the formula would be:
=GET.CELL(63, B1) = FORMAT(B1, "ColorIndex")
This formula essentially checks the color index of cell B1 and compares it to the color index of the current cell. If the indexes match, it applies the formatting.
Step 5: Choose the Format
After entering the formula, click on the “Format” button to choose the formatting style you want to apply to the cells that meet the criteria. You can apply a variety of formats, including font color, background color, borders, and more.
Step 6: Apply to All Cells with the Same Color
Once you’ve set the formatting, ensure you click on the “Apply to all cells with the same color” button in the “Conditional Formatting” window. This will apply the rule to any cell in your sheet with the same color as the original cell you defined in the formula.
Tips and Expert Advice
Using conditional formatting based on another cell color effectively requires a systematic approach and a deep understanding of Excel’s capabilities. Here are some tips to optimize your utilization of this feature:
– **Plan your formatting:** Before diving into the application, clearly define your formatting goals and how you want each color to represent your data. This will help you make more informed decisions about your formatting rules.
– **Use Color Codes:** If you’re dealing with many different colors, consider using a color coding system with key details in a separate section of your spreadsheet to help you easily understand your formatting.
– **Understand Color Index:** The `FORMAT(cell, “ColorIndex”)` function provides a numerical value that represents a specific color. Familiarize yourself with these values to ensure accurate results in your conditional formatting.
– **Automate Reformatting:** Use the `GET.CELL()` and `FORMAT()` functions seamlessly with other functions, such as `MATCH` and `VLOOKUP`, to enhance the effectiveness of your formatting rules and create powerful automated responses within your spreadsheets.
Frequently Asked Questions
Here are some common questions and their answers regarding conditional formatting based on another cell color:
Q: Does this method work for multiple cells?
A: Yes, you can apply this method to multiple cells. You just need to adjust the formula accordingly. For example, to format cell A2 based on the color of cell B2, you would use the formula =GET.CELL(63, B2) = FORMAT(B2, "ColorIndex").
Q: Can I format cells based on different colors in different cells?
A: Yes, you can create multiple conditional formatting rules to format cells based on different colors in different cells. For example, you could format a cell as green if cell B1 is red, and format the same cell as blue if B1 is green.
Q: Can I use other formatting elements besides color?
A: Yes, you can apply other formatting elements to the cells that meet the criteria, such as font color, borders, and more. Simply adjust the formatting options in the “Format” window after choosing the formula.
Excel Conditional Formatting Based On Another Cell Color
Conclusion
Excel’s conditional formatting based on another cell color is a powerful tool that can unlock a whole new level of data visualization and analysis. By understanding its functionality and utilizing the tips and advice outlined in this article, you can transform your spreadsheets into dynamic and informative dashboards. Are you ready to harness the power of color and insights in your spreadsheets?






