Have you ever looked at a logo and thought, “That color just doesn’t work?” Or maybe you’re starting a new business and need to create a logo that reflects your brand’s personality. Whatever the reason, knowing how to change a logo’s color in Photoshop can be a game-changer.

Image: www.bwillcreative.com
This guide will walk you through the process, step-by-step, with clear explanations and helpful tips. Whether you’re a seasoned graphic designer or just starting out, you’ll learn everything you need to know to transform your logo and make it truly your own.
Getting Started: Bringing Your Logo into Photoshop
First things first, you’ll need a digital version of your logo. This could be a file you already have, a logo you downloaded online, or even a logo you’ve drawn yourself.
-
Open Photoshop: Launch Adobe Photoshop on your computer.
-
Import Your Logo: You can do this in a few ways:
- Drag and Drop: Simply drag the logo file from your computer directly onto the Photoshop icon.
- File > Open: Navigate to the location of your logo file and open it.
Now you’re ready to start customizing!
Unlocking the Power of Layers
Before we get into color-changing magic, it’s important to understand the concept of layers in Photoshop. Layers are like transparent sheets stacked on top of each other. Each layer holds a different element of your image.
For our logo, it’s best if each individual color is on its own separate layer. This makes color editing much easier.
How to check if your logo has layers:
- Window > Layers: This opens the Layers panel where you can see all the layers in your document.
If your logo doesn’t have separate layers:
- Image > Duplicate: This will create a copy of your logo.
- Select the top layer: Click on the top layer in the Layers panel.
- Select the “Magic Wand Tool” (W): This tool selects areas of similar color.
- Click on the background area of your logo: This will select the background.
- Invert the selection (Ctrl+Shift+I): This will select only your logo.
- Edit > Fill: Choose a color and fill the selection, creating a new layer for your logo.
You can repeat this process for each color in your logo.
Let’s Get Creative: Changing Colors
Now that your logo has separate layers, it’s time to have some fun!
-
Select the layer you want to change: Click on the layer in the Layers panel.
-
Use the “Eyedropper Tool” (I): This tool samples color from your image. Use it to select the color you want to change on your logo.
-
Choose a new color: There are a few ways to do this:
- Color Panel: Click the color swatch in the Color panel to select a color from the color library.
- Color Picker: Click on the color swatch and the Color Picker window will appear. Use the sliders to select your desired hue, saturation, and brightness.
- Hex Code: Use the # symbol followed by a six-digit hex code to enter a specific color.
-
Apply the new color:
- Fill Tool (G): Click on the Fill Tool and paint over the selected area with your new color.
- Color Adjustment Layers: Use a color adjustment layer (like “Solid Color” or “Hue and Saturation”) to apply a color change to the entire layer, preserving the details of your logo.
-
Repeat for each color: Repeat these steps for each layer until all the logo colors have been updated.
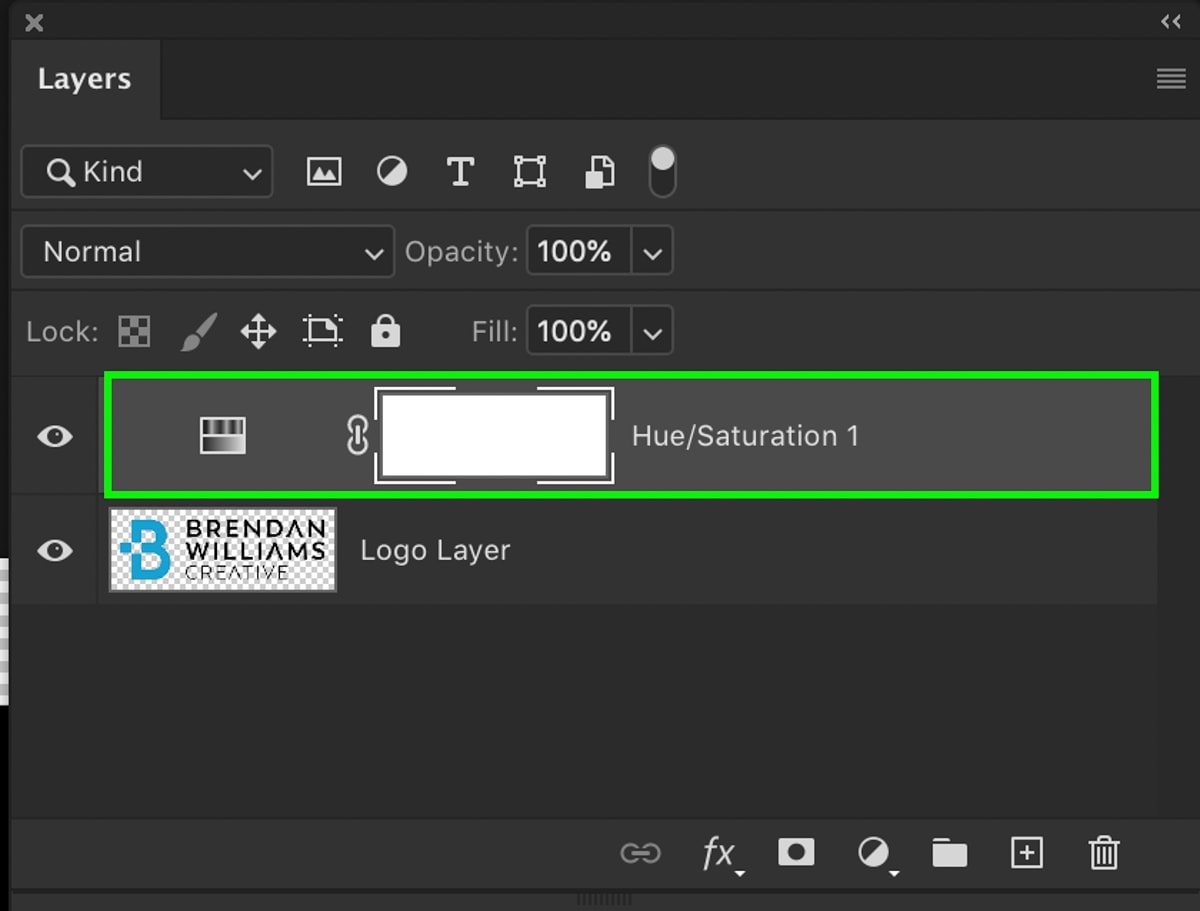
Image: bwillcreative.com
Polishing Your Artwork: Tips for Professional Results
-
Experiment with different color schemes: Try different combinations of colors to see which ones best reflect your brand’s message.
-
Use color palettes: Numerous resources online offer pre-designed color palettes that can inspire your logo’s color choices.
-
Don’t overcomplicate it: Keep your logo’s color scheme simple and easy to understand.
-
Consider color psychology: Different colors evoke different emotions – choose colors that align with your brand’s message and target audience.
Expert Insights for a Winning Logo
“A logo is more than just a visual; it’s a symbol that communicates your brand’s identity.” – Sarah Miller, Branding Strategist
“Don’t be afraid to experiment with different colors until you find the perfect combination that truly represents your brand.” – David Lee, Graphic Designer
How To Change Logo Color In Photoshop
Your Brand, Your Logo, Your Color
Changing a logo’s color in Photoshop allows you to customize your brand’s visual identity perfectly. Don’t be afraid to experiment with different colors and see how they affect your brand’s message. Once you’ve found the perfect combination, you’ll have a logo that’s unique, memorable, and truly your own.
Ready to upgrade your logo’s color? Dive in and unleash your creativity! If you have any questions or want to share your color-changing success stories, let us know in the comments below.






