Imagine this: you’re meticulously crafting a stunning design in Illustrator, pouring your heart and soul into every intricate detail. But then you hit a roadblock. Your canvas, that blank space surrounding your masterpiece, is a jarring white, clashing with your vibrant colors. What do you do? You need to change the background color, but you’re not sure how.
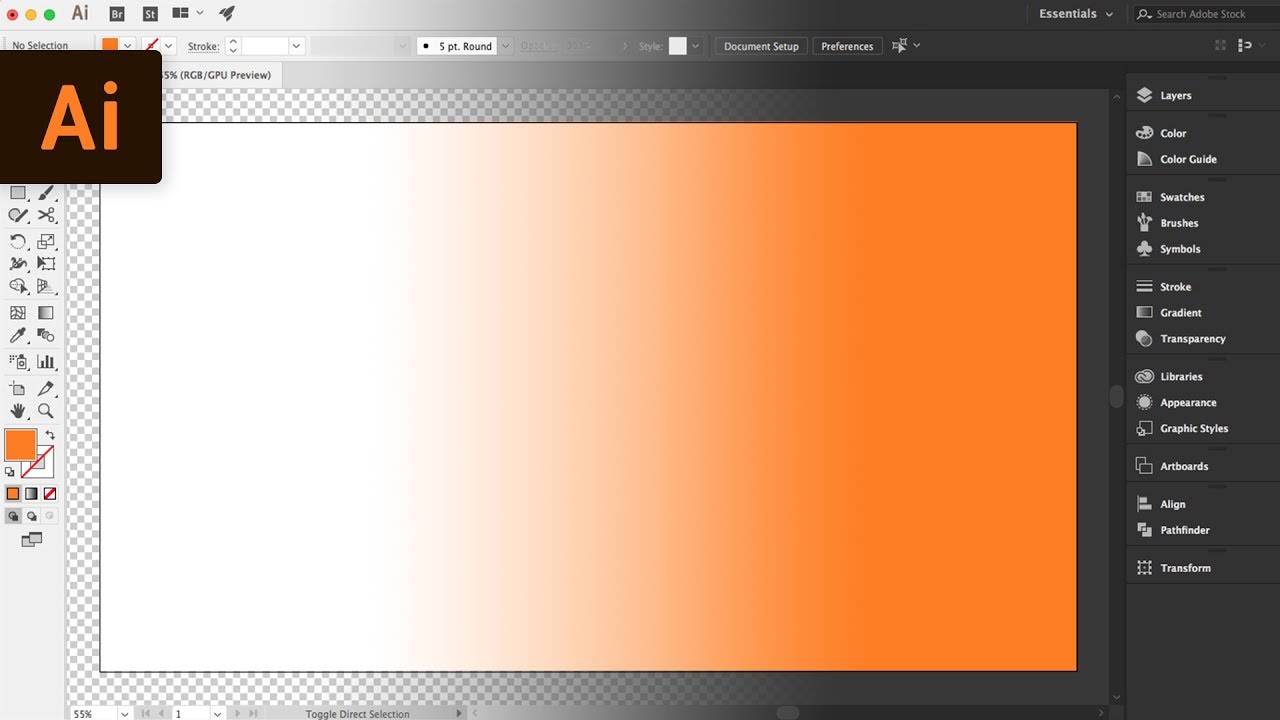
Image: xaydungso.vn
Don’t fret! Changing the background color in Illustrator is a simple yet powerful tool that can dramatically enhance your designs and create a seamless, visually pleasing experience. This guide will walk you through the process, covering everything from the basics to advanced techniques.
Understanding the Importance of Background Color
Just like a beautiful frame around a breathtaking painting, the background color sets the stage for your design. Think of it as a subtle but crucial element that influences the overall mood, contrast, and professionalism of your work.
- Mood: A soft, calming blue can create a serene atmosphere, while a bold, vibrant red can evoke excitement and energy. Think of your background color as a silent language that speaks volumes about your brand or message.
- Contrast: A carefully chosen background color can highlight your design elements, making them pop and stand out from the canvas. Choose contrasting colors for maximum impact.
- Professionalism: A well-chosen background color can elevate your design, giving it a polished and professional look. Avoid using garish or distracting colors that detract from the focus of your artwork.
Ways to Change the Background Color in Illustrator
Fortunately, Illustrator offers several options for altering the background color, allowing you to choose the method that best suits your workflow:
1. The Artboard Fill
This is the standard and simplest method, most commonly used for a solid background. It uses a “fill” like you would use a color to fill a shape:
- Accessing the Artboard Fill: With your artwork open, look for the Artboard Properties panel at the top of the screen. It might be hidden, so make sure to expand your Control Panel.
- Select the “Fill” option: This is usually represented by a square with a black and white checkboard pattern inside. Click on the square to choose your desired color.
- Picking your color: Use the Color Picker to select your desired color. You can choose from a library of preset colors or create your own custom shade. Alternatively, you can use the Color Swatches panel to find readily available colors.

Image: www.wikihow.com
2. The “Document Setup” Method
This method is a little more involved and involves changing the default background color of your entire Illustrator document:
- Navigate to “File > Document Setup”: Here, you’ll find a variety of options related to your document’s size, bleed, and resolution.
- Select the “Background” tab: You’ll be presented with a section titled Background: where you can choose your desired background color.
- Pick your background color: Use the Color Picker or the Swatches panel, like you did with the Artboard Fill, to choose a color.
3. The “View > Show Background” Method
This method is perfect for those who want visual guidance during their design process without permanently changing the background color:
- Navigate to “View > Show Background”: This will bring up the Background Settings panel. The panel will be displayed in the bottom right corner of your screen.
- Choose your background color: Use the Color Picker or the Swatches panel to select your preferred color.
4. Using Multiple Backgrounds
This method allows for more creative freedom, letting you combine different colors and textures for a more dynamic design.
- Draw multiple rectangles: Use the rectangle tool to draw a separate rectangle for each color you want to use.
- Fill the rectangles with colors: Apply different colors to fill each rectangle.
- Align the rectangles: Align the rectangles strategically to create your desired background pattern.
- Send the rectangles to the back: Use the Layer Panel to send these background rectangles behind your main design elements.
5. Adding Patterns and Textures
Beyond solid color, you can use patterns and textures to create interesting and visually appealing backgrounds:
- Import a pattern: Use the File > Place option to import a pattern or texture image.
- Scale and Position the Pattern: Use the Transform Panel to scale and position your imported pattern to fit your artboard.
- Adjust the Blend Mode: You can experiment with different blend modes (like “Multiply” or “Screen”) in the Transparency Panel to achieve different effects.
Tips for Choosing the Right Background Color
- Consider the Purpose of Your Design: What message are you trying to convey? What emotions do you want to evoke? Choose a color that complements your overall design aim.
- Think About Contrast: Choose a background color that contrasts sufficiently with the colors in your design, ensuring readability and visual clarity.
- Keep it Simple: Often, a single, well-chosen color makes the most impact. Don’t overcomplicate your design with too many background colors and patterns.
- Test Different Color Combinations: Experiment with various color palettes to find the perfect blend for your design.
- Use Color Psychology: Different colors have different psychological associations. Be mindful of this when choosing the background color for your design. For example, blue is often associated with calmness and trust, while red is linked to passion and energy.
Elevate Your Design through Background Color
By mastering the art of background color in Illustrator, you can elevate your designs to new heights. Whether you’re creating a simple logo, a complex infographic, or a stunning artwork, the background color plays a crucial role in communicating your message and showcasing your creativity. So, take your time, experiment with different options, and unlock the full potential of your design.
How To Change Bg Color In Illustrator
Call to Action
Now that you’re armed with the knowledge and tips for changing the background color in Illustrator, it’s time to unleash your creative spirit! Dive into your projects, experiment with different colors and textures, and watch your designs transform before your eyes. Share your amazing creations with us on social media and don’t forget to explore other Illustrator tutorials and resources to further enhance your skills!






